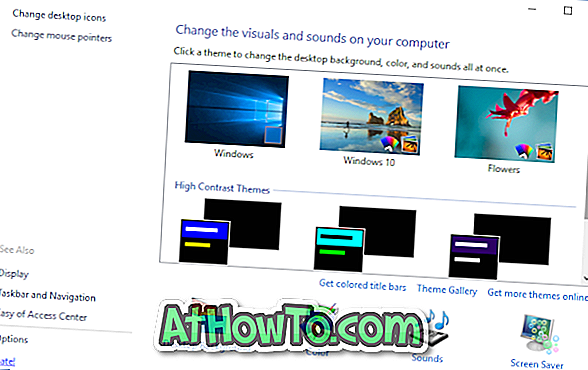Das Aufwecken des Computers aus dem Ruhezustand ist ziemlich einfach. Sie müssen lediglich eine beliebige Taste auf der Tastatur drücken oder die Maus bewegen (bei einem Laptop die Finger auf dem Trackpad bewegen), um den Computer zu aktivieren. Bei einigen Computern mit Windows 10 können Sie den PC jedoch nicht über Tastatur oder Maus aktivieren.
Wir müssen den Netzschalter drücken, um den Computer aus dem Ruhezustand zu aktivieren. Während das Drücken der Stromversorgung so einfach ist wie das Drücken einer beliebigen Taste auf der Tastatur, wecken die meisten Benutzer den Computer lieber mit Tastatur und Maus.
Damit die Tastatur oder die Maus oder beide Ihren Computer aus dem Ruhezustand aufwecken, müssen Sie nur die Standardeinstellungen für die Energieversorgung dieser Geräte ändern. Dies kann im Geräte-Manager vorgenommen werden.
Beachten Sie, dass die meisten externen Tastaturen und Mäuse das Aufwecken des Computers aus dem Ruhezustand unterstützen. Dasselbe gilt jedoch nicht für Laptoptastaturen und Trackpads. Mein ThinkPad unterstützt beispielsweise nicht das Wecken von PCs aus dem Ruhezustand mithilfe der internen Tastatur und Maus. Selbst im BIOS gibt es keine Option, um die Tastatur und das Trackpad so zu konfigurieren, dass der Laptop geweckt wird. Gleichzeitig unterstützt mein MacBook, auf dem Windows 10 ausgeführt wird, das Wecken des Computers mithilfe der integrierten Tastatur und Maus.
Methode 1 von 2
Wecken Sie den Windows 10-Computer mit einer Tastatur aus dem Ruhezustand
Schritt 1: Öffnen Sie den Geräte-Manager. Klicken Sie dazu mit der rechten Maustaste auf die Schaltfläche Start in der Taskleiste und klicken Sie dann auf Geräte-Manager .
Schritt 2: Erweitern Sie im Geräte-Manager-Fenster Tastaturen, um Ihre Tastatureingaben anzuzeigen.
Schritt 3: Klicken Sie mit der rechten Maustaste auf Ihre Tastatureingabe und klicken Sie dann auf Eigenschaften .

Schritt 4: Aktivieren Sie auf der Registerkarte Energieverwaltung die Option Dieses Gerät darf die Computeroption nicht aktivieren. Klicken Sie auf die Schaltfläche OK . Ab jetzt können Sie den Windows 10-Computer über die Tastatur aktivieren.

Wenn die Registerkarte Energieverwaltung fehlt, installieren Sie den neuesten Tastaturtreiber. Wenn die Registerkarte Energieverwaltung immer noch fehlt, liegt dies wahrscheinlich daran, dass Ihre Tastatur das Wecken des Computers aus dem Ruhezustand nicht unterstützt.
Methode 2 von 2
Wecken Sie den Windows 10 PC mit der Maus / dem Trackpad aus dem Ruhezustand
Schritt 1: Erweitern Sie im Geräte-Manager den Eintrag Mäuse und andere Zeigegeräte, um Ihre Maus anzuzeigen.
Schritt 2: Klicken Sie mit der rechten Maustaste auf Ihren Mauseintrag und klicken Sie dann auf Eigenschaften, um die Eigenschaften der Maus zu öffnen.
Schritt 3: Wechseln Sie hier zur Registerkarte Energieverwaltung. Aktivieren Sie das Kontrollkästchen Dieses Gerät darf den Computer nicht aktivieren, und klicken Sie auf die Schaltfläche OK . Das ist es! Sie können jetzt die Maus verwenden, um Ihren Windows 10-PC aus dem Ruhezustand zu erwecken.

Auch wenn die Registerkarte "Energieverwaltung" nicht angezeigt wird, ist es wahrscheinlich, dass Ihre Maus oder Ihr Trackpad das Wecken des Computers aus dem Ruhezustand nicht unterstützt.