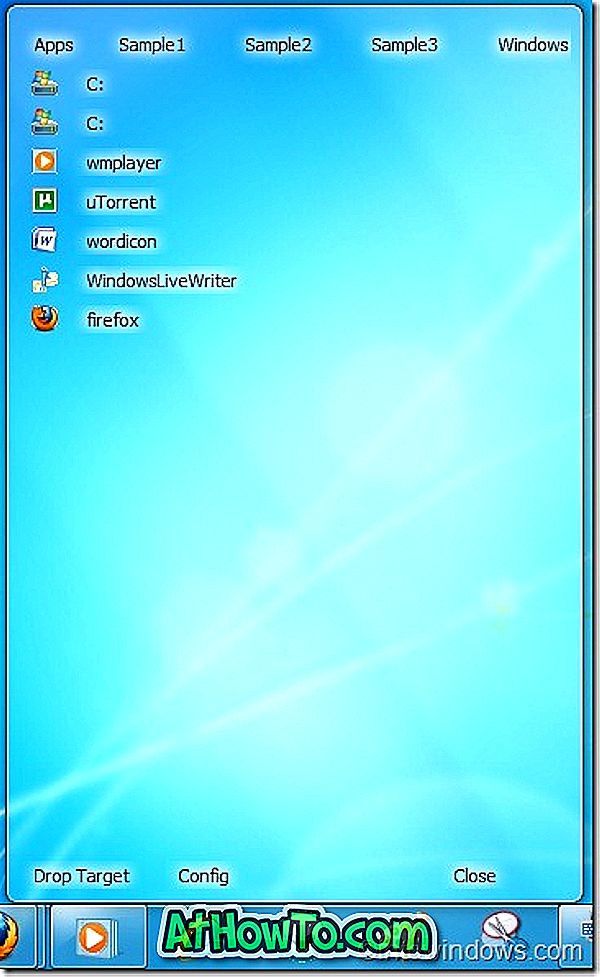Fast alle gängigen Webbrowser verfügen über eine Option, um die Browsereinstellungen mit einem Klick auf ihre Standardwerte zurückzusetzen. Dies gilt auch für den Internet Explorer von Microsoft. Der neue Edge-Browser von Microsoft bietet jedoch aus irgendeinem Grund kein Zurücksetzen aller Einstellungen auf die Standardeinstellungen.
Das Zurücksetzen auf die Standardfunktionalität ist hilfreich, wenn der Browser nicht ordnungsgemäß funktioniert. Da Microsoft Edge ein integrierter Webbrowser ist, gibt es keine geeignete Möglichkeit, Microsoft Edge in Windows 10 neu zu installieren, um Probleme zu beheben.

Glücklicherweise gibt es eine Möglichkeit, die Microsoft Edge-Einstellungen manuell auf ihre Standardwerte zurückzusetzen, auch wenn in Edge keine Option zum Zurücksetzen angeboten wird.
HINWEIS: Benutzer, die diese langwierige Prozedur nicht durchlaufen möchten, können ein Tool eines Drittanbieters namens Edge Reset Button verwenden, um die Edge-Browsereinstellungen zurückzusetzen.
WICHTIG: Möglicherweise gehen Ihre Favoriten, Einstellungen, Verlauf und Kennwörter in Microsoft Edge verloren.
Zurücksetzen der Microsoft Edge-Einstellungen auf ihre Standardwerte
Schritt 1: Schließen Sie Microsoft Edge, falls es ausgeführt wird. Wenn Sie Kennwörter in Edge gespeichert haben, empfiehlt es sich, Kennwörter von Microsoft Edge zu sichern oder zu exportieren.
Schritt 2: Öffnen Sie den Datei-Explorer. Klicken Sie auf die Registerkarte Ansicht und aktivieren Sie das Kontrollkästchen Verborgene Elemente, um alle versteckten Dateien und Ordner anzuzeigen.

Schritt 3: Navigieren Sie zu folgendem Verzeichnis:
C: \ Benutzer \ Benutzername \ AppData \ Local \ Packages
Dabei ist "C" das Laufwerk, auf dem Windows 10 installiert ist, und "Benutzername" ist Ihr Kontoname.

Schritt 4: Suchen Sie Microsoft.MicrosoftEdge_8wekyb3d8bbwe und öffnen Sie es, indem Sie darauf doppelklicken.

Schritt 5: Wählen Sie alle Dateien und Ordner im Ordner Microsoft.MicrosoftEdge_8wekyb3d8bbwe aus und drücken Sie die Löschtaste, um den gesamten Inhalt zu löschen. Wenn ein Bestätigungsdialogfeld angezeigt wird, klicken Sie auf die Schaltfläche Ja .

Wenn Sie AppData nicht löschen können, lassen Sie es dort sein.
Schritt 6: Schließen Sie laufende Programme. Starten Sie Ihren PC einmal neu .
Schritt 7: Microsoft Edge muss jetzt erneut registriert werden. Öffnen Sie dazu Windows PowerShell mit Administratorrechten, indem Sie in Start / Taskleistensuche PowerShell eingeben, in den Suchergebnissen mit der rechten Maustaste auf Windows PowerShell klicken und dann auf Als Administrator ausführen klicken.

Klicken Sie auf die Schaltfläche Ja, wenn Sie die UAC-Aufforderung sehen.
Schritt 8: Kopieren Sie den folgenden Befehl im PowerShell-Fenster, fügen Sie ihn ein und drücken Sie die Eingabetaste, um den Befehl auszuführen.
cd C: \ Benutzer \ IhrBenutzername
Ersetzen Sie in dem obigen Befehl YourUserName durch den Benutzernamen Ihres Kontos. Wenn Windows 10 auf einem anderen Laufwerk als "C" installiert ist, ersetzen Sie "C" durch den richtigen Laufwerkbuchstaben.
Schritt 9: Kopieren Sie den folgenden Befehl, fügen Sie ihn in das PowerShell-Fenster ein und drücken Sie die Eingabetaste.
Get-AppXPackage -AllUsers -Name Microsoft.MicrosoftEdge | Foreach {Add-AppxPackage -DisableDevelopmentMode -Register "$ ($ _. InstallLocation) \ AppXManifest.xml" -Verbose}

Das ist es! Sie setzen den Microsoft Edge-Browser einfach auf den Standard zurück.
Wenn sich Edge auch nach dem Zurücksetzen nicht öffnet oder funktioniert, versuchen Sie, Ihren Windows 10-PC zurückzusetzen.