Auf der neuen Registerkarte des Google Chrome-Browsers wird eine Google-Suchleiste in der Mitte der Seite angezeigt. Direkt unter der Suchleiste können Sie Ihre bevorzugten URLs als Verknüpfungen zur neuen Registerkarte hinzufügen, um Ihre bevorzugten Websites schnell und einfach zu öffnen.
Früher mussten wir Erweiterungen von Drittanbietern verwenden, um den standardmäßigen weißen Hintergrund der neuen Registerkarte von Chrome zu ändern. Glücklicherweise müssen Sie keine Erweiterung mehr verwenden, um ein benutzerdefiniertes Bild als Hintergrund für die neue Registerkarte von Chrome festzulegen.

In Google Chrome können Sie jetzt entweder eines der kuratierten Bilder von Google auswählen oder Ihr eigenes Bild als Hintergrundbild für die Netzregisterkarte festlegen.
Legen Sie ein Bild als Hintergrund für die neue Registerkarte "Chrome" fest
So legen Sie ein Bild als Hintergrund für die neue Registerkarte "Chrome" fest.
Schritt 1: Starten Sie den Google Chrome-Browser und öffnen Sie eine neue Registerkarte.
Schritt 2: Wenn die Seite vollständig geladen ist, klicken Sie auf das Symbol für kleines Zahnrad / Einstellungen unten links auf der Seite. Wenn das Symbol für Einstellungen / Zahnrad nicht angezeigt wird, öffnen Sie den Browser im Vollbildmodus.
Schritt 3: Wenn Sie auf das Zahnrad- / Einstellungssymbol klicken, wird ein kleines Flyout mit Optionen zum Anpassen der neuen Registerkarte geöffnet. Um einen der verfügbaren Hintergründe auszuwählen, klicken Sie auf Chrome-Hintergründe, klicken Sie auf eine Kategorie und wählen Sie ein Bild aus. Es gibt Hunderte schöner Hintergründe zur Auswahl. Es bietet auch einfarbige Hintergrundfarben.
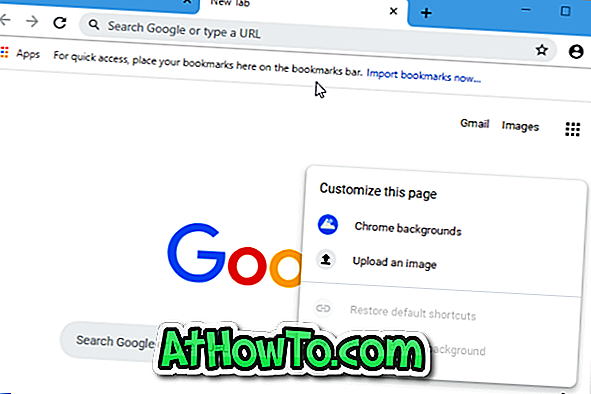
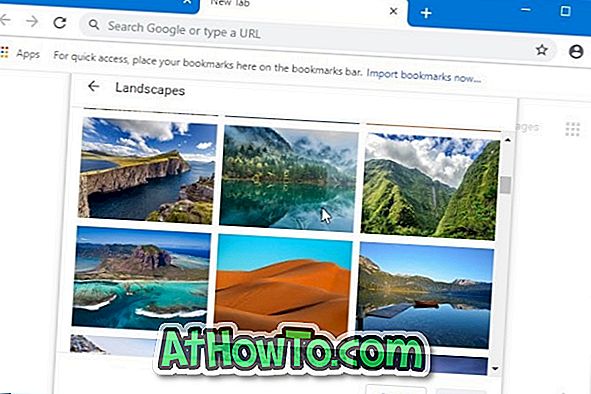
Wenn Sie Ihr eigenes Bild lieber als Hintergrund für die neue Registerkarte von Chrome festlegen möchten, klicken Sie auf die Option Bild hochladen, navigieren Sie zur Bilddatei und klicken Sie auf die Schaltfläche Öffnen, um das Bild sofort als Hintergrundbild für die neue Registerkarte festzulegen.
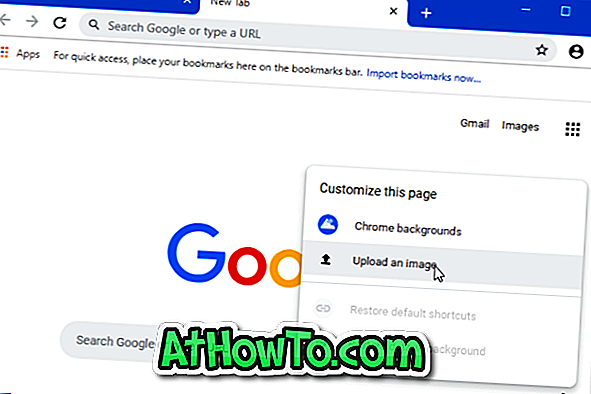
Wie Sie den Standard-Download-Speicherort von Google Chrome im Windows 10-Handbuch ändern, kann Sie auch interessieren.

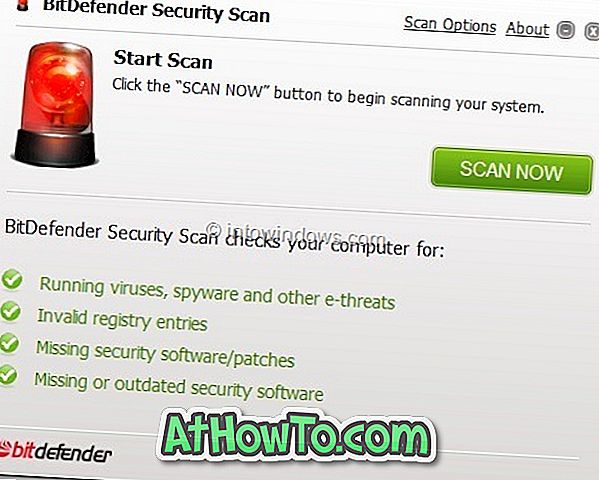


![Windows 7 ohne DVD / USB-Laufwerk installieren [Methode 1]](https://athowto.com/img/windows-7-guides/822/installing-windows-7-without-using-dvd-usb-drive.jpg)









