Die meisten Bluetooth-Geräte werden mit ihrer Software ausgeliefert, um die Standardaktionen zu ändern und Informationen zum Akkustatus des Geräts bereitzustellen. Ich habe zum Beispiel die Logitech SetPoint-Software installiert, um den genauen Status zu kennen und die Standardschaltflächenaktionen der Performance MX-Maus (MR0007) zu ändern, die ich vor einigen Jahren gekauft habe (eine ausgezeichnete Maus in ihrer Preisklasse).
Der Logitech SetPoint sendet sogar eine Benachrichtigung, wenn der Akkuladestand niedrig ist. An der Maus befinden sich Anzeigen, die den ungefähren Akkuladestand anzeigen. Gleiches gilt für Bluetooth-Geräte anderer Hersteller.
Die gute Sache ist, dass Sie Ihre Maus, Tastatur oder die Software dieses Bluetooth-Geräts nicht öffnen müssen, um den Ladezustand des Bluetooth-Geräts zu überprüfen, wenn es an Ihren Windows 10-PC angeschlossen ist.
Wenn Sie eine Bluetooth-Maus, eine Tastatur, einen Kopfhörer oder ein anderes Gerät an Ihren Windows 10-PC angeschlossen haben, können Sie jetzt den Akkuladestand des externen Geräts problemlos überprüfen.

Windows 10 RS5 Build 17639 und spätere Builds zeigen den Akkustand Ihres externen Bluetooth-Geräts an. Dies bedeutet, dass Sie den genauen Ladezustand des externen Bluetooth-Geräts erhalten.
Bitte beachten Sie, dass Windows 10 den Batteriestand des Bluetooth-Geräts nur dann anzeigen kann, wenn das Gerät diese Funktion unterstützt. Alle Geräte unterstützen diese Funktion möglicherweise nicht.
Überprüfen Sie den Akkuladestand von Bluetooth-Geräten in Windows 10.
Schritt 1: Navigieren Sie zu Einstellungen App> Geräte > Bluetooth und andere Geräte .
Schritt 2: Jetzt sollte der Akkuladestand neben dem Gerätenamen angezeigt werden.
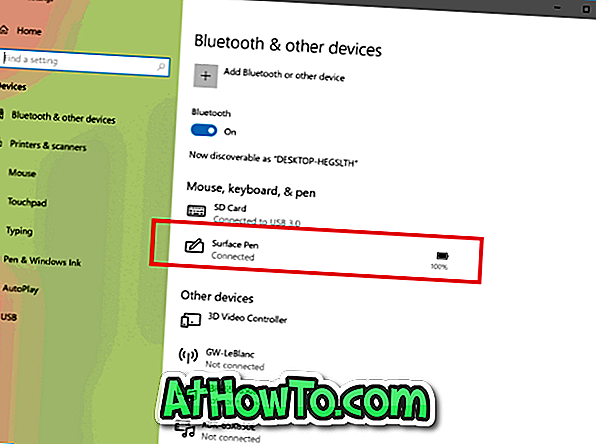
Offensichtlich werden nur Geräte, die derzeit mit Ihrem PC verbunden sind, in der Geräteliste angezeigt.
Wenn Windows 10 den Akkuladestand des Bluetooth-Geräts nicht anzeigt, prüfen Sie, ob Sie Builds des Typs 17639 oder höher von Windows 10 RS5 ausführen.
Aktualisieren Sie den Gerätetreiber auf die neueste verfügbare Version, und überprüfen Sie ihn erneut. Sie können sich auch an den Gerätehersteller wenden, um zu prüfen, ob er diese neue Funktion von Windows 10 unterstützt.




![Windows 7 ohne DVD / USB-Laufwerk installieren [Methode 1]](https://athowto.com/img/windows-7-guides/822/installing-windows-7-without-using-dvd-usb-drive.jpg)









