Das Standardmenü "Senden an" in Windows, das angezeigt wird, wenn Sie mit der rechten Maustaste auf eine Datei, einen Ordner oder ein anderes Element klicken, ist sehr nützlich, um eine Datei / einen Ordner schnell von Ihrem PC an ein externes Laufwerk oder ein externes Gerät zu senden. Obwohl Sie zusätzliche Positionen im Menü "Senden an" anzeigen können, indem Sie die Umschalttaste gedrückt halten, während Sie mit der rechten Maustaste auf Dateien oder Ordner klicken, hat Microsoft aus irgendeinem Grund keine Option zum Anpassen der Standardspeicherorte im Menü "Senden an" hinzugefügt, indem Sie neue hinzufügen oder entfernen Standorte. Sie müssen den Ordner "SendTo" unter "C: \ Benutzer \ Benutzername \ AppData \ Roaming \ Microsoft \ Windows" öffnen, um Speicherorte hinzuzufügen oder zu entfernen.

Da das manuelle Hinzufügen neuer Speicherorte eine langwierige Aufgabe ist, haben Windows-Fans Dienstprogramme entwickelt, mit denen Sie das Menü "Senden an" personalisieren können. In der Vergangenheit haben wir über ein kostenloses Tool namens Send To Toys informiert, mit dem Sie dem Menü neue Orte hinzufügen können. Dieses Mal haben wir ein besseres Werkzeug, um es mit Ihnen zu teilen.
"Send to Other Location" ist eine kleine Erweiterung für das Menü "Send To", mit der Sie eine Datei / einen Ordner an einen beliebigen Speicherort senden können, ohne der Sendelisten-Menüliste neue Speicherorte hinzuzufügen. Wenn Sie die Erweiterung installieren, wird dem Menü "Senden an" die Option "Send to Other Location" hinzugefügt.
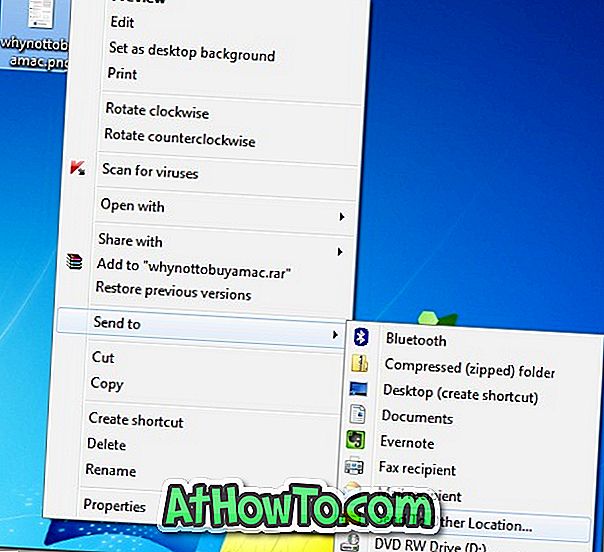
Wenn Sie im Menü "Senden" die Option "An andere Position senden" auswählen, wird ein kleines Feld geöffnet, in dem Sie das Laufwerk / den Ordner durchsuchen können, an den Sie die Datei / den Ordner senden möchten. Mit dieser Option können Sie die Datei auch von einem Ort an einen anderen verschieben. Das Beste an dieser Erweiterung ist, dass das Standardmenü "Senden an" nicht durch Hinzufügen neuer Speicherorte überladen wird. Klicken Sie einfach mit der rechten Maustaste auf eine Datei, klicken Sie auf die Option "Senden an" und klicken Sie dann auf "Send to Other Location", um zu dem Ort zu navigieren, an den Sie die ausgewählten Dateien senden möchten.
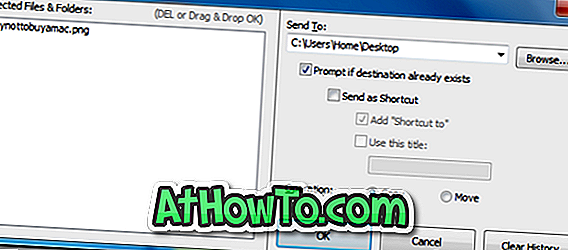
Wenn das Feld An anderen Speicherort senden geöffnet ist, können Sie auch Datei / Ordner ziehen und ablegen, um die Datei zu kopieren oder zu verschieben.
"Send to Other Location" ist mit allen aktuellen Windows-Versionen, einschließlich Windows 7 und Windows 8, kompatibel.
Laden Sie Send to Other Location herunter














