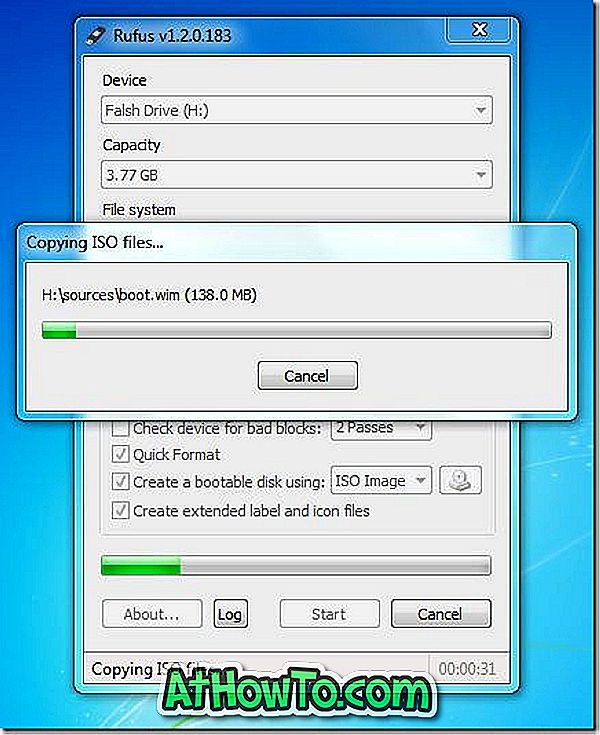Wenn Sie jemals versucht haben, Windows von einem USB-Flashlaufwerk zu installieren, wissen Sie wahrscheinlich, dass dies die beste und schnellste Möglichkeit ist, Windows zu installieren. Jetzt, da Microsoft Windows 8 offiziell gestartet hat, warten viele von Ihnen darauf, das Windows-Betriebssystem der nächsten Generation zu installieren.
Zwar gibt es Dutzende von kostenlosen Tools, um einen bootfähigen USB-Stick zu erstellen und Windows von einem Flash-Laufwerk zu installieren. Benutzer, die all diese Tools ausprobiert haben, stimmen wahrscheinlich zu, dass die Befehlszeilenmethode die beste ist. Das Erstellen eines bootfähigen USB-Geräts über die Befehlszeile ist zwar langwierig, aber Sie erhalten ein ziemlich gutes Ergebnis.
Wenn Sie die Befehlszeile wirklich nicht berühren möchten, empfehlen wir Ihnen, Rufus oder das Microsoft DVD / USB-Tool zu verwenden, um Ihr startfähiges USB-Laufwerk zu erstellen.
In diesem Handbuch zeigen wir Ihnen, wie Sie mit Windows 8 startfähige USB-Geräte mithilfe der Befehlszeile (100% ig) und des Rufus-Tools erstellen.
Methode 1: Eingabeaufforderungsmethode
Methode 2: Erstellen eines bootfähigen USB mit dem Rufus-Tool
Dinge, die du brauchst:
# Windows 8 DVD oder ISO-Datei
# 4 GB USB-Flash-Laufwerk
# Einen Computer mit Vista oder Windows 7
(Wenn Sie Windows XP verwenden, empfehlen wir Ihnen, Methode 2 zu befolgen.)
Methode 1: Eingabeaufforderungsmethode
Schritt 1: Verbinden Sie Ihr USB-Flashlaufwerk mit Ihrem Vista- oder Windows 7-Computer und sichern Sie alle Daten vom Flashlaufwerk.
Schritt 2: Öffnen Sie die Eingabeaufforderung als Administrator. Gehen Sie dazu auf Start, Alle Programme, Zubehör, klicken Sie mit der rechten Maustaste auf Eingabeaufforderung und klicken Sie auf Als Administrator ausführen. Klicken Sie auf Ja, wenn Sie die UAC-Eingabeaufforderung sehen. Wenn Sie zur Eingabe des Administratorkennworts aufgefordert werden, tun Sie dies bitte.

Schritt 3: Geben Sie in der Eingabeaufforderung DISKPART ein und drücken Sie die Eingabetaste.
Schritt 4: Geben Sie LIST DISK ein und drücken Sie erneut die Eingabetaste. Notieren Sie sich die Nummer Ihres USB-Flash-Laufwerks. In der Abbildung unten ist beispielsweise die Datenträgernummer meines USB-Flash-Laufwerks Laufwerk 1. Wenn das USB-Laufwerk in der Liste nicht angezeigt wird, schließen Sie es erneut an und versuchen Sie es erneut.

Schritt 5: Geben Sie die unten genannten Befehle einzeln ein und drücken Sie die Eingabetaste, nachdem Sie jeden Befehl eingegeben haben.
Wählen Sie Datenträger 1 aus
(Geben Sie die Festplattennummer ein, die Sie in Schritt 4 erhalten haben.)
Sauber
Erstellen Sie die primäre Partition
Wählen Sie Partition 1 aus
Aktiv
Format FS = NTFS Quick
Zuordnen
Ausgang
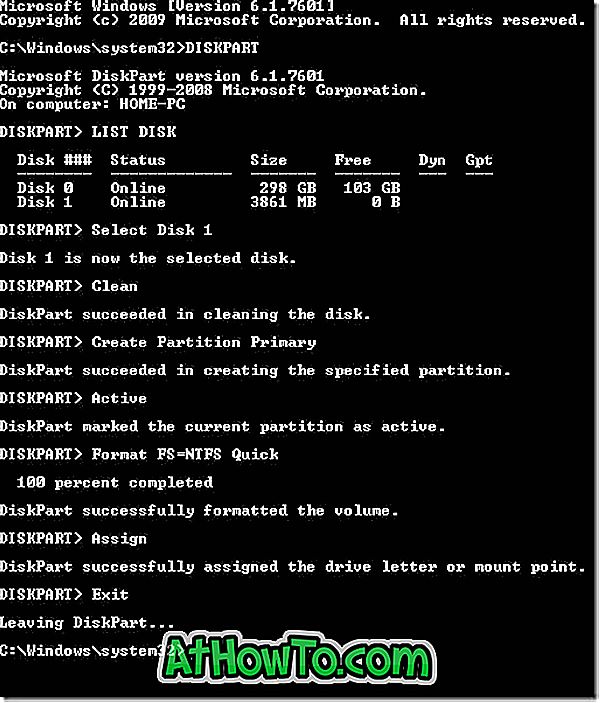
Schließen Sie die Eingabeaufforderung nicht. Einfach minimieren.
Schritt 6: Legen Sie Ihre Windows 8-DVD in das optische Laufwerk ein und notieren Sie den Laufwerksbuchstaben des optischen Laufwerks. Wie Sie sehen, ist „G“ die Laufwerksnummer meines DVD-Laufwerks.
Wenn Sie eine ISO-Datei von Windows 8 haben, müssen Sie die ISO-Datei einhängen. Zu diesem Zweck empfehlen wir Ihnen, wie Sie die ISO-Datei in der Windows 7-Anleitung mounten. Wenn Sie die ISO-Datei gemäß den Anweisungen in unserem Handbuch mounten, erhalten Sie einen Laufwerksbuchstaben für Ihr bereitgestelltes optisches Laufwerk. Notieren Sie sich diesen Laufwerkbuchstaben und fahren Sie mit dem nächsten Schritt fort. In der Abbildung unten ist "J" beispielsweise der Laufwerksbuchstabe meiner eingebundenen ISO-Datei.
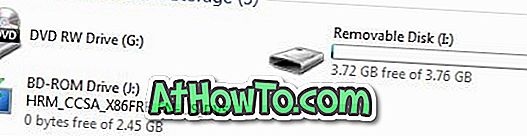
Schritt 7: Maximieren Sie die Eingabeaufforderung und führen Sie die folgenden Befehle aus.
J: CD Boot
(Ersetzen Sie "J" durch Ihre DVD oder den Laufwerksbuchstaben Ihres ISO-Laufwerks.)
CD-Start
Schritt 8: Als Nächstes müssen wir das USB-Flashlaufwerk mit BOOTMGR-kompatiblem Code aktualisieren. Geben Sie dazu den unten genannten Befehl ein und drücken Sie die Eingabetaste.
Bootsect.exe / NT60 I:
(Ersetzen Sie "I" durch den Laufwerksbuchstaben Ihres USB-Flash-Laufwerks.)
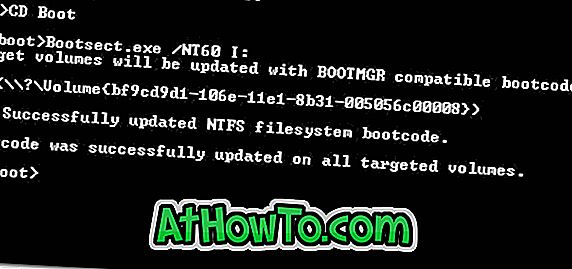
Schritt 9: Nun, wir sind fast fertig! Öffnen Sie das DVD-Laufwerk oder das eingehängte ISO-Laufwerk und kopieren Sie alle Dateien auf das USB-Flash-Laufwerk. Das ist es! Sie können jetzt Windows 8 von einem USB-Flash-Laufwerk installieren.
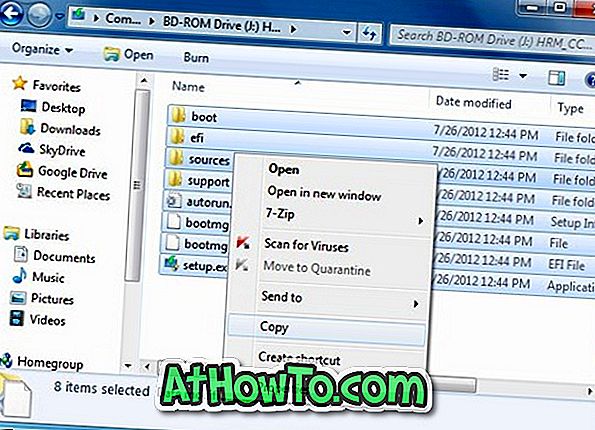
Wenn Sie das startfähige USB-Laufwerk vor Beginn der Installation testen möchten, empfehlen wir Ihnen, wie Sie eine startfähige USB-Anleitung testen.
Methode 2: Verwenden des Rufus-Tools, um USB bootfähig zu machen
Schritt 1: Schließen Sie Ihr USB-Flashlaufwerk an einen Windows XP-, Vista- oder Windows 7-PC an und sichern Sie alle Daten.
Schritt 2: Laden Sie das Rufus-Tool hier herunter. Führen Sie das Tool mit Administratorrechten aus (klicken Sie mit der rechten Maustaste auf Rufus.exe und klicken Sie dann auf Als Administrator ausführen).
Schritt 3: Wählen Sie Ihr USB-Flashlaufwerk aus, wählen Sie das Dateisystem als NTFS oder FAT32 aus, aktivieren Sie das Quick-Format und erstellen Sie einen startfähigen Datenträger mit: MS-DOS und Erstellen Sie erweiterte Beschriftungs- und Symboldateien.
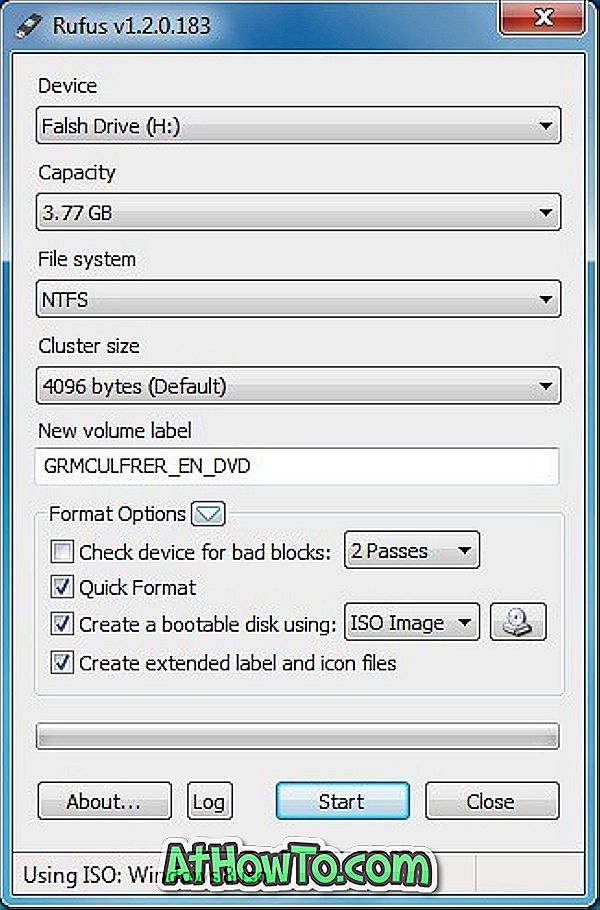
Schritt 4: Klicken Sie auf das kleine Laufwerkssymbol, das neben der Option "Bootfähige Diskette erstellen" angezeigt wird, um zu Ihrer Windows 8-ISO-Datei zu navigieren.
Schritt 5: Klicken Sie abschließend auf die Schaltfläche Start und anschließend auf OK, um die Datenübertragung von Ihrem Windows 8-ISO auf den USB-Stick zu starten. Das ist es!