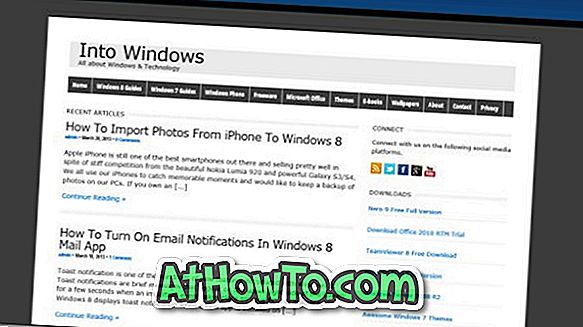Vor etwa einem Monat sprachen wir über das Erstellen von bootfähigem USB von Mac OS X auf einem Mac mithilfe einer kostenlosen App namens DiskMaker X. Die App ist sehr benutzerfreundlich und wird aktualisiert, um die neueste Version von Mac OS X zu unterstützen .
UPDATE: Wenn Sie ein bootfähiges MacOS Sierra-USB-Gerät vorbereiten möchten, finden Sie in unserem neuen Handbuch zum Erstellen von bootfähigem MacOS Sierra-USB-USB in Windows eine Schritt-für-Schritt-Anleitung.
Obwohl es immer eine gute Idee ist, Mac OS X-bootfähige USB-Geräte nur auf einem Computer mit Mac OS X vorzubereiten, kann es vorkommen, dass Sie auf Situationen stoßen, in denen Sie keine anderen Optionen haben, als die bootfähigen Medien von Mac OS X auf einem Windows-PC vorzubereiten . Nehmen Sie beispielsweise an, dass Ihr Mac-Computer nicht bootfähig ist, und Sie können das Problem nicht beheben oder das Betriebssystem mithilfe des Wiederherstellungsassistenten nicht erneut installieren. Oder der Wiederherstellungsassistent wird möglicherweise nicht angezeigt, wenn Sie die Wahltaste gedrückt halten.

Mac-Benutzer, die keinen Zugriff auf einen startfähigen Mac-Computer haben, um den startfähigen USB-Anschluss von Mac OS X vorzubereiten, können für diesen Job einen Computer mit Windows-Betriebssystem verwenden. Die einzige Sache ist, dass Sie die DMG-Datei von Mac OS X haben müssen.
Wenn Sie die DMG-Datei von Mac OS X und ein USB-Flashlaufwerk mit einer Größe von mehr als 16 GB haben, können Sie den bootfähigen Mac OS X-USB auf einem Windows-PC leicht vorbereiten. Folgen Sie einfach den nachstehenden Anweisungen, um Ihren bootfähigen USB von Mac OS X auf einem PC vorzubereiten.
Mac OS X Bootfähiger USB unter Windows
Schritt 1: Zunächst müssen Sie die TransMac-Software herunterladen und auf einem PC mit Windows-Betriebssystem installieren. Obwohl es sich bei TransMac um eine kostenpflichtige Software handelt, reicht die 15-Tage-Testversion aus, um den bootfähigen USB-Mac auf Ihrem PC vorzubereiten.
Schritt 2: Stecken Sie das USB-Laufwerk ein, von dem Sie Mac OS X starten und installieren möchten, und sichern Sie alle Daten, sofern vorhanden. Das Laufwerk wird vollständig gelöscht, während bootfähiger USB-Speicher hergestellt wird.
Schritt 3: Starten Sie die TransMac-Software mit Administratorrechten, indem Sie auf dem Desktop mit der rechten Maustaste auf das TransMac-Symbol klicken und dann auf Als Administrator ausführen klicken. Beim Starten der TransMac-Software wird das Dialogfeld "Testerinnerung" angezeigt. Klicken Sie einfach auf die Schaltfläche Ausführen, um die Software weiter zu verwenden.

Schritt 4: Klicken Sie nach dem Start von TransMac im linken Bereich mit der rechten Maustaste auf das USB-Laufwerk, das Sie als startfähig machen möchten, klicken Sie mit der rechten Maustaste auf das gleiche Laufwerk, und klicken Sie dann auf die Option Mit Disk Image wiederherstellen.

Klicken Sie auf die Schaltfläche Ja, wenn auf Ihrem Bildschirm die Warnmeldung angezeigt wird, dass das Laufwerk gelöscht wird.

Schritt 5: Als Nächstes wird das Dialogfeld " Image auf Laufwerk wiederherstellen" auf dem Bildschirm angezeigt. Klicken Sie hier unter Disk Image auf die Schaltfläche „…“, um die Datei wiederherzustellen, um zur DMG-Datei von Mac OS X zu navigieren, die Sie über USB installieren möchten, und öffnen Sie sie.



Klicken Sie abschließend auf die Schaltfläche OK, um mit dem Vorbereiten des startfähigen USB von Mac OS X auf Ihrem Windows-PC zu beginnen.
Schritt 6: Das TransMac-Tool hat in unserem Test etwas über 90 Minuten benötigt, um den startfähigen USB-Computer vorzubereiten.

Sobald dies abgeschlossen ist, erscheint die Meldung Restore Complete (Wiederherstellen abgeschlossen) auf dem Bildschirm. Schließen Sie TransMac und entfernen Sie den USB sicher.
Schritt 7: Schließen Sie zum Schluss den startfähigen USB an Ihren Mac an, schalten Sie Ihren Mac ein, halten Sie die Wahltaste gedrückt, und wählen Sie das USB-Laufwerk aus, um mit der Installation von Mac OS X zu beginnen. Viel Glück!