Neben dem neuen Startbildschirm und den Änderungen an der Benutzeroberfläche enthält Windows 8 auch einige leistungsstarke und nützliche Funktionen unter der Haube. Dateiverlauf, Hyper-V, schneller Start (Hybrid-Boot), Refresh PC und Reset PC sind einige der besten Funktionen von Windows 8.
Die Funktion zum Aktualisieren des PCs ist sehr nützlich, um Probleme mit Windows zu beheben und zu beheben, ohne persönliche Dateien und Apps zu verlieren. Sie können den Refresh-PC über die PC-Einstellungen starten. Was aber, wenn Ihr PC nicht booten kann und Sie keine Installationsmedien für Windows 8 oder Windows 8.1 dabei haben? Mit einer neuen Funktion in Windows 8 / 8.1 können Sie ein Wiederherstellungslaufwerk erstellen, sodass Sie auf die Problembehandlungstools zugreifen und Probleme beheben können, ohne in Windows starten zu müssen.
Wenn Sie mit der Wiederherstellungsdiskette booten, haben Sie Optionen zum Aktualisieren Ihres PCs, zum Zurücksetzen Ihres PCs, zum Wiederherstellen Ihres PCs mithilfe eines zuvor erstellten Systemwiederherstellungspunkts, zur Wiederherstellung von Windows mithilfe einer bestimmten Systemabbilddatei und zur automatischen Behebung von Startproblemen mithilfe der Option für die automatische Reparatur . Außerdem kann mit der Eingabeaufforderung eine erweiterte Problembehandlung durchgeführt werden.
Erstellen Sie ein Wiederherstellungs-USB-Laufwerk in Windows 8 / 8.1
Schritt 1: Schließen Sie ein USB-Laufwerk an Ihren PC an und sichern Sie alle Daten, bevor Sie mit dem nächsten Schritt fortfahren, da das Laufwerk während des Vorgangs gelöscht wird.
Schritt 2: Wechseln Sie in den Desktop-Modus. Drücken Sie Windows + R, um das Dialogfeld Ausführen zu starten. Geben Sie im Dialog control.exe ein und drücken Sie die Eingabetaste, um die Systemsteuerung zu starten.

Schritt 3: Ändern Sie hier Ansicht nach in kleine Symbole, um alle Tools und Optionen anzuzeigen. Klicken Sie auf Wiederherstellung, um das Wiederherstellungsfenster zu starten.
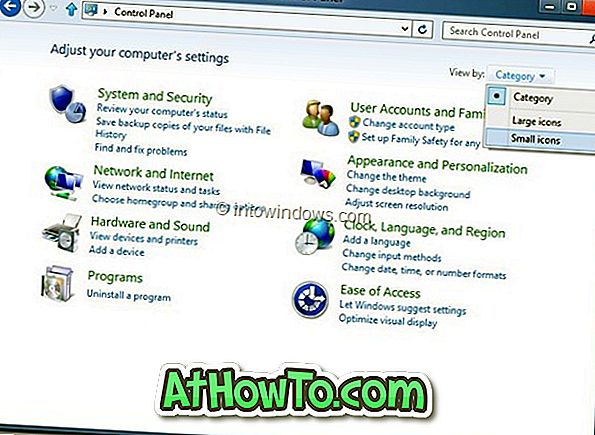
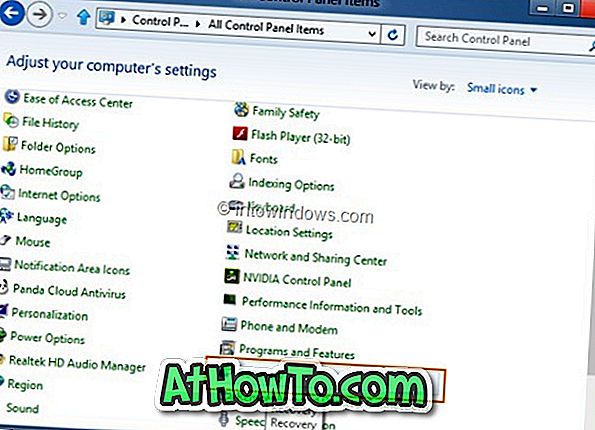
Schritt 4: Klicken Sie anschließend auf die Option Wiederherstellungslaufwerk erstellen . Klicken Sie in der Eingabeaufforderung der Benutzerkontensteuerung auf Ja, um den Assistenten zum Erstellen eines Wiederherstellungslaufwerks zu starten. Wenn Sie zur Eingabe des Administratorkennworts aufgefordert werden, tun Sie dies bitte.
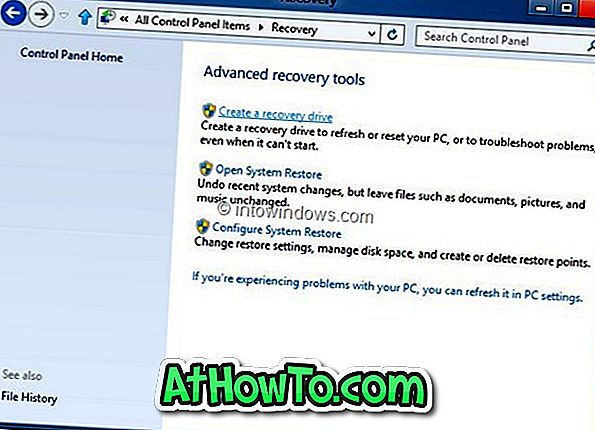
Schritt 5: Klicken Sie auf Weiter, der Assistent durchsucht Ihren PC nach allen angeschlossenen USB-Laufwerken.
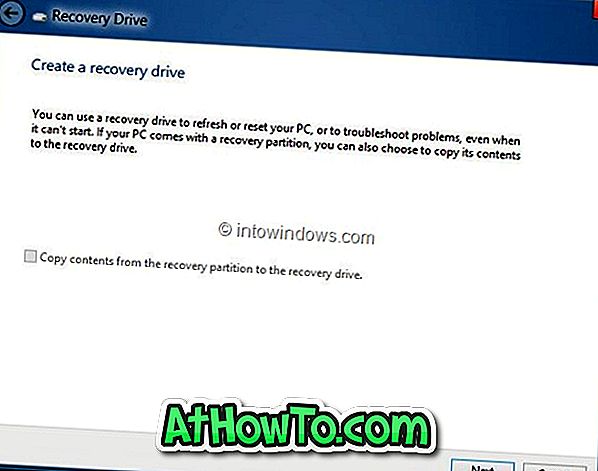
Schritt 6: Wählen Sie im folgenden Bildschirm das USB-Laufwerk aus, das Sie als Wiederherstellungslaufwerk verwenden möchten, und klicken Sie auf die Schaltfläche Weiter. Klicken Sie anschließend auf die Schaltfläche Erstellen. Windows überträgt die erforderlichen Dateien auf das Laufwerk und das Wiederherstellungslaufwerk sollte in wenigen Minuten fertig sein. Viel Glück!
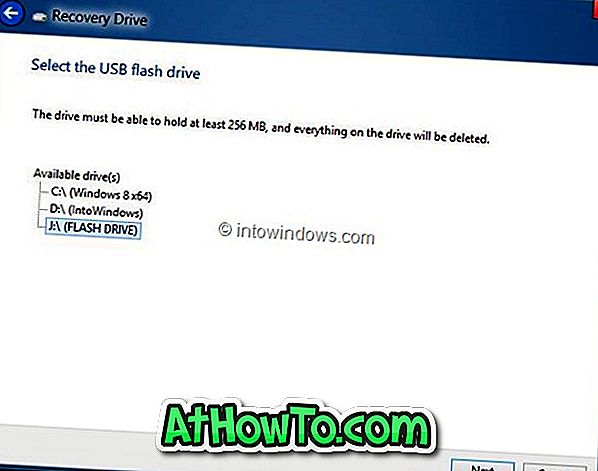
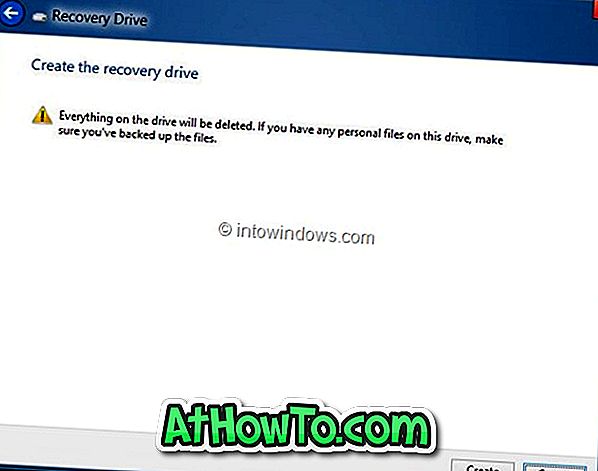
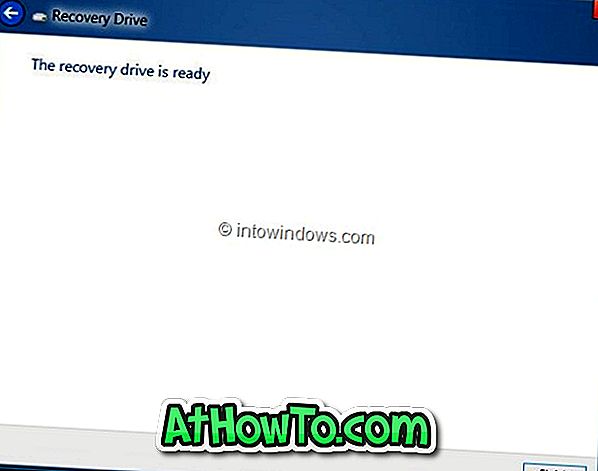
Um vom Wiederherstellungslaufwerk aus zu starten, müssen Sie das USB-Booten im BIOS aktivieren. Bitte beachten Sie, dass das Wiederherstellungslaufwerk nicht zur Installation von Windows 8 verwendet werden kann.
Möglicherweise möchten Sie auch wissen, wie Sie Windows 8 ohne die Installationsmedien zurücksetzen oder aktualisieren können.














