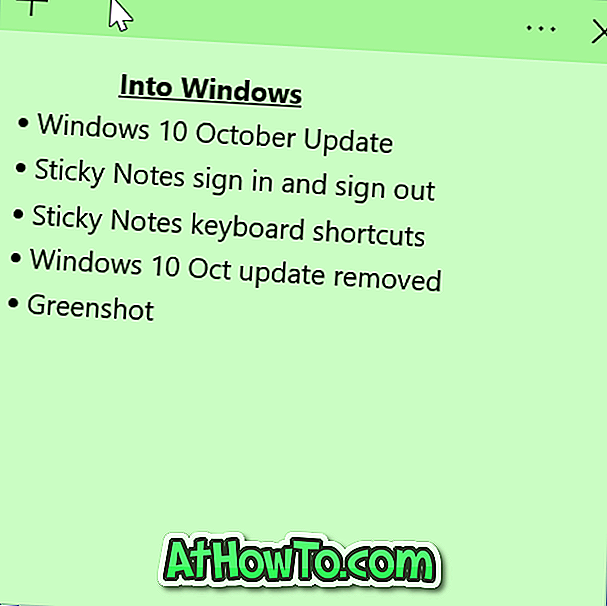Wenn Sie unter Windows Vista, Windows 7, Windows 8 und dem neuesten Windows 10 eine ausführbare Datei (.exe) mit der rechten Maustaste anklicken, wird die Option Als Administrator ausführen zusammen mit vielen anderen allgemeinen Optionen im Kontextmenü angezeigt. Die Option Als Administrator ausführen wird sowohl für installierte Anwendungen als auch für ausführbare Dateien von Setup-Dateien angezeigt.
Wie Sie wahrscheinlich bereits festgestellt haben, zeigt Windows nicht die Option Als Administrator ausführen, wenn Sie mit der rechten Maustaste auf eine MSI-Datei klicken. Das heißt, wenn Sie die Setup-Datei eines Programms in der Form von MSI haben und die MSI-Datei als Administrator ausführen möchten, lässt Windows die Ausführung der MSI-Datei mit Administratorrechten mit Standardeinstellungen nicht zu.

Die Setup-Datei vieler Programme, einschließlich des sehr beliebten 7-Zip für Windows 64-Bit, ist als MSI-Datei verfügbar. Wenn Sie aus irgendeinem Grund MSI-Dateien mit Administratorrechten ausführen möchten, können Sie wie folgt vorgehen.
Die erste Methode ist die Verwendung der Eingabeaufforderung, um die MSI-Datei als Administrator auszuführen. Dies ist die beste Methode, wenn Sie MSI-Dateien selten mit Administratorrechten ausführen. Wenn Sie die MSI-Datei sehr häufig mit Administratorrechten ausführen müssen, können Sie die Option Als Administrator ausführen zum Kontextmenü der MSI-Dateien hinzufügen. Nach dem Hinzufügen erscheint die Option Als Administrator ausführen, wenn Sie mit der rechten Maustaste auf eine MSI-Datei klicken.
Im Folgenden sind die Methoden zum Ausführen einer MSI-Datei als Administrator aufgeführt
Führen Sie MSI als Administrator an der Eingabeaufforderung aus
Schritt 1: Der erste Schritt ist das Öffnen der erhöhten Eingabeaufforderung. Geben Sie dazu CMD in das Startmenü oder in das Suchfeld des Startbildschirms ein und drücken Sie gleichzeitig die Tasten Strg + Umschalt + Eingabe.
Alternativ können Sie in Windows 7 und Windows 10 zu Startmenü, Alle Programme und Zubehör navigieren. Klicken Sie dann mit der rechten Maustaste auf die Eingabeaufforderung, und klicken Sie auf Als Administrator ausführen.
Klicken Sie auf die Schaltfläche Ja, wenn Sie die UAC-Eingabeaufforderung sehen.
HINWEIS: Es ist wichtig, die Eingabeaufforderung als admin zu öffnen, um MSI-Dateien als Administrator starten zu können.
Schritt 2: Führen Sie in der Eingabeaufforderung den folgenden Befehl aus, um die MSI-Datei als admin auszuführen:
msiexec / ein "pathtotheMSIfile"
Befindet sich die MSI-Datei Ihrer 7-Zip beispielsweise im Ordner Downloads, müssen Sie sowohl den Pfad zur Datei als auch den Namen der MSI-Datei eingeben.
Beispiel: msiexec / a "C: \ Benutzer \ Don \ Downloads \ 7z920-x64.msi"

Um den Pfad zur Datei einfach abzurufen, halten Sie die Umschalttaste gedrückt, während Sie mit der rechten Maustaste auf die MSI-Datei klicken, und klicken Sie dann auf die Option Als Pfad kopieren, um den Pfad in die Zwischenablage zu kopieren. Sie können diesen Pfad in die Eingabeaufforderung einfügen, indem Sie mit der rechten Maustaste darauf klicken und dann auf die Option Einfügen klicken. Beachten Sie, dass Windows 10 die Tastenkombination Strg + V in der Eingabeaufforderung unterstützt.
Hinzufügen Als Administratoroption für MSI hinzufügen
Alternativ können Sie Windows so konfigurieren, dass die Option Als Administrator ausführen angezeigt wird, wenn Sie mit der rechten Maustaste auf MSI-Dateien klicken. Folgen Sie dazu einfach den unten stehenden Anweisungen.

Schritt 1: Laden Sie einfach diese MSIFileRunAsAdmin.Zip-Datei herunter und extrahieren Sie die ZIP-Datei, um eine Registrierungsdatei mit dem Namen MSIFileRunAsAdmin.Reg zu erhalten.
Schritt 2: Doppelklicken Sie auf die Datei MSIFileRunAsAdmin.Reg oder klicken Sie mit der rechten Maustaste darauf und klicken Sie dann auf die Option Zusammenführen. Klicken Sie auf die Schaltfläche Ja, wenn Sie die UAC-Eingabeaufforderung sehen.

Schritt 3: Klicken Sie erneut auf die Schaltfläche Ja, wenn Sie das folgende Dialogfeld sehen:

Schritt 4: Klicken Sie abschließend auf die Schaltfläche OK, wenn Sie dieses Dialogfeld sehen.

Das ist es! Wenn Sie nun mit der rechten Maustaste auf die MSI-Datei klicken, wird die Option Als Administrator ausführen im Kontextmenü angezeigt.
Viel Glück!