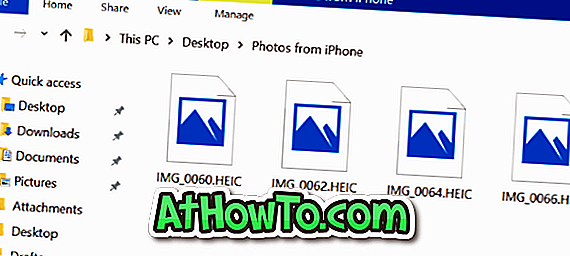Möchten Sie alle gesendeten und empfangenen Bilder von einem bestimmten Kontakt in Oultook.com herunterladen? Möchten Sie alle gesendeten und empfangenen Fotos aus allen E-Mails in Oultook.com herunterladen? In diesem Handbuch erfahren Sie, wie Sie alle Bilder, die Sie gesendet und empfangen haben, ganz einfach und ohne zusätzliche Software oder Dienste herunterladen.
Sie wissen, dass Sie mit Outlook.com immer Bilder und andere Dokumente aus einer E-Mail-Nachricht herunterladen können.

Mit der neuen Beta-Version von Oultook.com, die ab sofort für alle verfügbar ist, ermöglicht Microsoft Benutzern von Outlook.com das Herunterladen von Bildern, die über die Jahre an Ihre Outlook.com-E-Mail-Adresse gesendet und von dort empfangen wurden. Sie können entweder nur alle und die empfangenen Bilder anzeigen oder herunterladen.
Mit Outlook.com Beta können Sie auch Bilder anzeigen, die von einem bestimmten Kontakt / einer E-Mail-Adresse gesendet und empfangen wurden. Sie können beispielsweise alle Bilder, die Sie an [email protected] gesendet haben, sowie alle Bilder, die Sie von [email protected] erhalten haben, anzeigen und herunterladen.
Laden Sie Fotos aus allen E-Mails in Outlook.com herunter
So können Sie alle gesendeten und empfangenen Fotos aus allen E-Mails in Outlook.com herunterladen.
HINWEIS: Die Möglichkeit, alle gesendeten und empfangenen Fotos aus allen E-Mails in Outlook.com anzuzeigen und herunterzuladen, ist nur in der kürzlich veröffentlichten neuen Beta von Outlook.com verfügbar.
Schritt 1: Melden Sie sich bei Ihrem Outlook.com-E-Mail-Konto an.
Schritt 2: Im linken Fensterbereich sollte das Fotosymbol angezeigt werden. Klicken Sie auf das Fotosymbol . Sie sollten jetzt alle Fotos sehen.

Wenn Sie das Fotosymbol nicht sehen können, liegt dies daran, dass Sie Outlook.com Beta nicht verwenden. Um mit der Verwendung zu beginnen, klicken Sie oben auf das Beta-Symbol, um die Beta-Oberfläche von Oultook.com anzuzeigen.

Schritt 3: Wie Sie auf dem Bild unten sehen können, werden alle Fotos nach Monaten sortiert. Um nur gesendete Fotos anzuzeigen, klicken Sie im linken Bereich auf die Option " Gesendete Fotos" . Um alle von einem bestimmten Kontakt gesendeten Fotos anzuzeigen, klicken Sie auf die E-Mail-Adresse im linken Fensterbereich.

Schritt 4: Um bestimmte Fotos herunterzuladen, bewegen Sie den Mauszeiger über ein Foto und wählen Sie es aus, wenn Sie die Auswahloption sehen. Wählen Sie alle Fotos aus, die Sie herunterladen möchten.

Tipp: Sie können die Quelle eines Fotos anzeigen, indem Sie den Mauszeiger über das Bild bewegen und dann auf das E-Mail-Symbol klicken. Dadurch wird die E-Mail-Nachricht geöffnet, die das Bild enthält.
Schritt 5: Klicken Sie schließlich in der Symbolleiste auf die Option Herunterladen, um alle ausgewählten Fotos in einer ZIP-Datei herunterzuladen. Extrahieren Sie die ZIP-Datei, um alle heruntergeladenen Bilder anzuzeigen. Um ausgewählte Fotos per E- Mail mit anderen zu teilen, klicken Sie in der Symbolleiste auf den Link Per E-Mail senden.