Sowohl unter Windows 8.1 als auch unter Windows 10 hat Microsoft für die meisten Dateitypen moderne oder universelle Apps als Standard festgelegt. Die Musik-App oder Groove Music (unter Windows 10) ist der Standard-Musik- oder Media-Player. Während die Groove Music-App in Windows 10 ziemlich gut ist und mit einer Reihe neuer Funktionen überarbeitet wurde, fehlen immer noch einige Funktionen, und es ist nicht so gut wie der Windows Media Player oder ein anderer beliebter Desktop-Player Angelegenheit.

Obwohl Microsoft Windows Media Player lange Zeit nicht wesentlich verbessert hat, ist es immer noch eine der besten Media-Player-Software für Windows-Betriebssysteme. Das Problem mit der standardmäßigen Groove-Musik in Windows 10 ist das unvorhersehbare Verhalten. Außerdem ist das Öffnen im Vergleich zum klassischen Windows Media Player recht zeitaufwändig.
Wenn Ihnen Windows Media Player aus irgendeinem Grund gefällt und Sie ihn in Windows 8.1 oder Windows 10 als Standardplayer festlegen möchten, können Sie die folgenden Anweisungen befolgen.
Methode 1 - WMP-Standardplayer unter Windows 10 einrichten
Methode 2 und 3 - WMP als Standard unter Windows 8.1 festlegen
Legen Sie Windows Media Player unter Windows 10 als Standard fest
Schritt 1: Öffnen Sie das Startmenü und klicken Sie auf das Symbol Einstellungen, um die App Einstellungen zu öffnen.
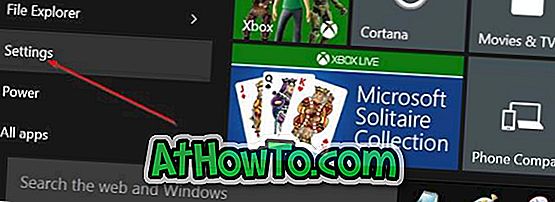
Schritt 2: Klicken Sie auf System (Anzeige, Benachrichtigungen, Apps, Stromversorgung).
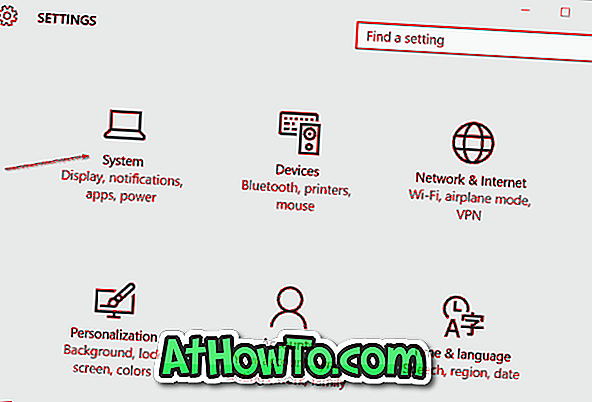
Schritt 3: Klicken Sie auf Standard-Apps . Scrollen Sie nach unten, um den Abschnitt Music Player anzuzeigen.
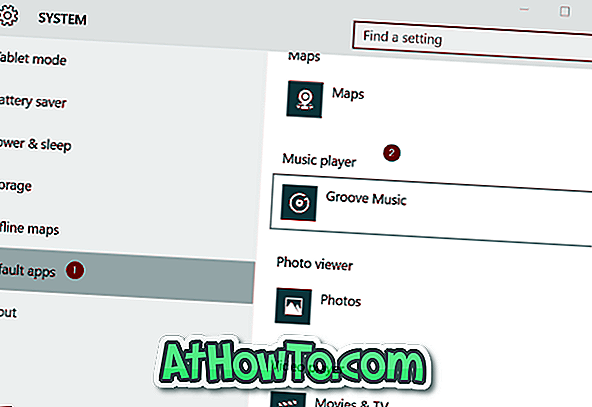
Schritt 4: Wie Sie sehen können, ist Groove Music unter Windows 10 der Standard-Musik- oder Media Player. Um den Standard-Player in Windows Media Player zu ändern, klicken Sie auf den Eintrag Groove Music. Wählen Sie App auswählen und klicken Sie auf Windows Media Player Eintrag als Standard-Musikplayer unter Windows 10.
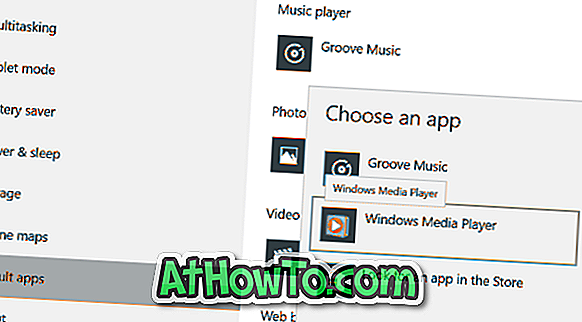
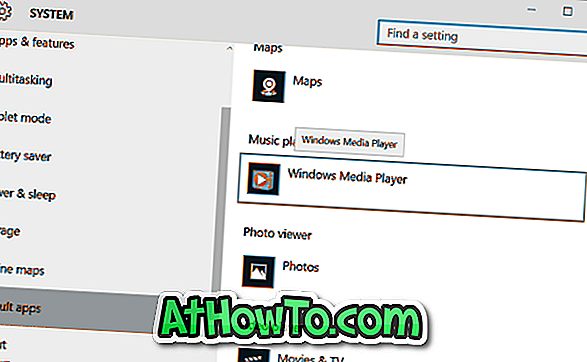
Das ist es!
Methode 2
Legen Sie Windows Media Player als Standardplayer in Windows 8 oder Windows 8.1 fest
Schritt 1: Wechseln Sie zum Startbildschirm, geben Sie Default Programs ein und drücken Sie die Eingabetaste, um das Fenster Default Programs zu öffnen.

Alternativ können Sie die Systemsteuerung öffnen (Informationen zum Öffnen der Systemsteuerung in Windows 8 / 8.1), auf Programme und dann auf Standardprogramme klicken.
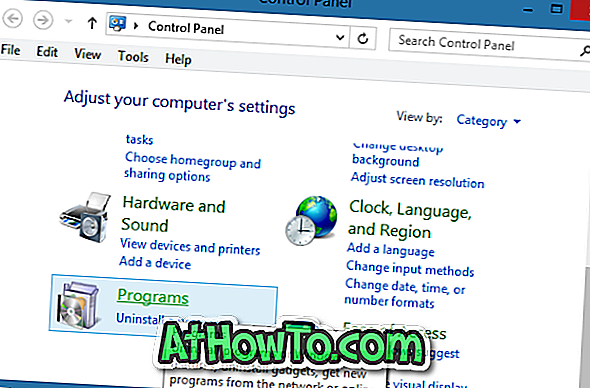
Schritt 2: Klicken Sie hier auf die Option Festlegen der Standardprogramme, um nach allen installierten Desktop-Programmen sowie nach im Store installierten Apps zu suchen.
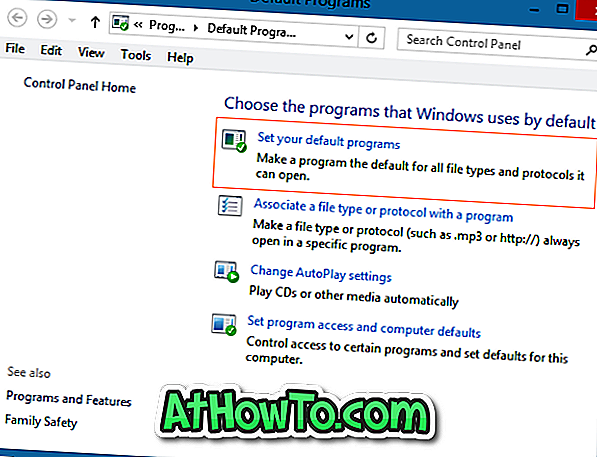
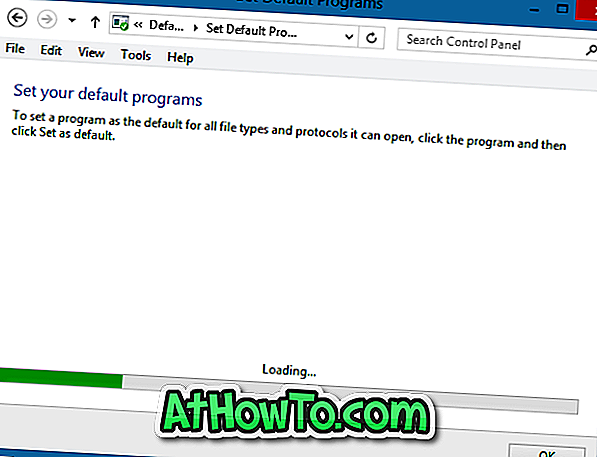
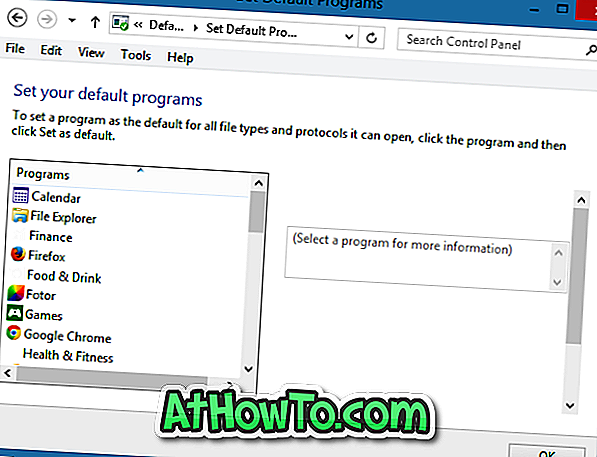
Schritt 3: Suchen Sie im linken Bereich unter Programme den Eintrag Windows Media Player.
Schritt 4: Wählen Sie im linken Fensterbereich den Eintrag Windows Media Player aus, und klicken Sie dann auf Dieses Programm als Standardoption festlegen auf der rechten Seite, um den Windows Media Player für jeden unterstützten Dateityp als Standardplayer festzulegen, oder klicken Sie auf Standardwerte auswählen Programmoption, um WMP für bestimmte Dateitypen als Standard festzulegen.
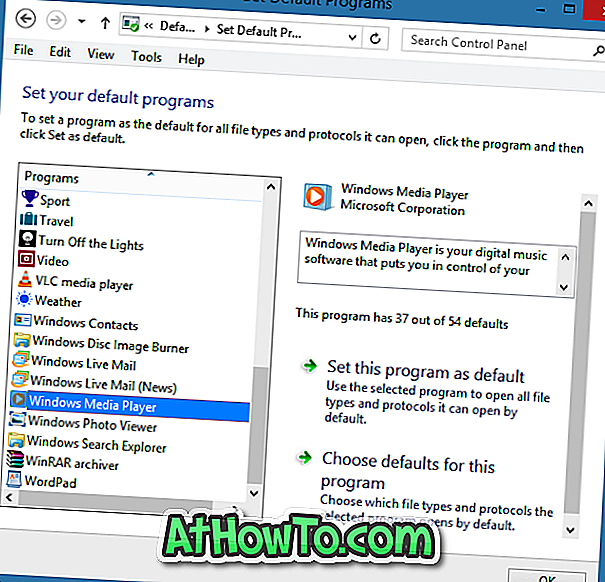
Wir empfehlen Ihnen, auf die zweite Option (Standardeinstellungen für dieses Programm wählen) zu klicken, wenn Sie WMP nur für Audiodateien oder einzelne Dateitypen als Standard festlegen möchten. Wenn Sie auf Dieses Programm als Standard festlegen (erste Option) klicken, wird der WMP-Standard für die unterstützten Audio- und Videodateitypen festgelegt.
Klicken Sie auf die zweite Option, überprüfen Sie die Dateitypen, die Sie mit WMP verknüpfen möchten, und klicken Sie dann auf die Schaltfläche Speichern .

Das ist es!
Methode 3:
Verwenden Sie diese Methode, wenn Sie Windows Media Player nur für bestimmte Dateitypen als Standard festlegen möchten. Das heißt, Sie müssen keine Standardprogramme öffnen, um WMP als Standardplayer für einen oder zwei Dateitypen festzulegen. Folgen Sie einfach den unten angegebenen Anweisungen, um WMP schnell als Standard festzulegen.
Schritt 1: Klicken Sie mit der rechten Maustaste auf den Dateityp, den Sie immer in Windows Media Player öffnen möchten, klicken Sie auf Öffnen mit, klicken Sie auf Standardprogramm auswählen und wählen Sie Windows Media Player aus, um ihn als Standard für den ausgewählten Dateityp festzulegen.
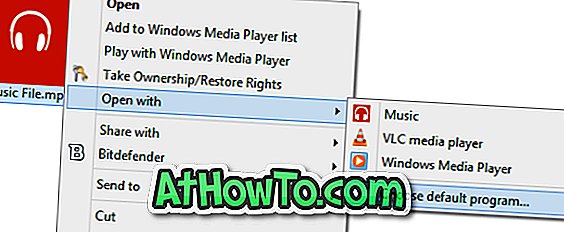
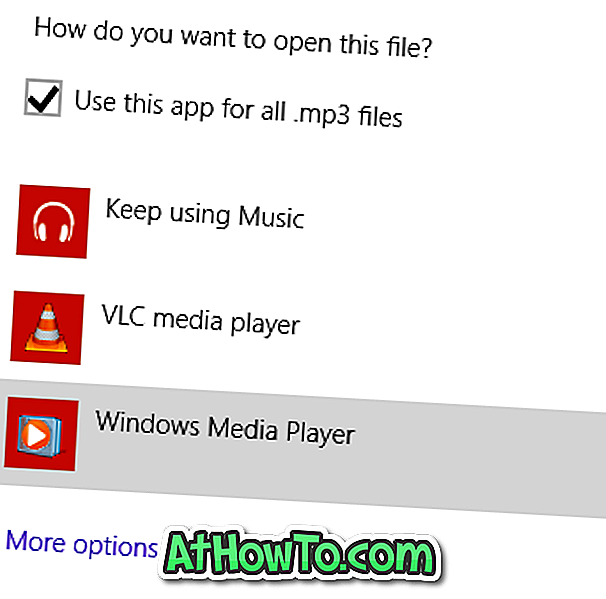
Wenn Sie beispielsweise Windows Media Player als Standard für die Erweiterung des .MP3-Dateityps festlegen möchten, klicken Sie einfach mit der rechten Maustaste darauf, klicken Sie auf Öffnen mit, klicken Sie auf Standardprogramme auswählen und wählen Sie Windows Media Player aus, um WMP als Standardplayer zum Öffnen festzulegen MP3-Dateien.
Wie Sie Windows Photo Viewer unter Windows 10 als Standard festlegen, kann Sie auch interessieren.




![Windows 7 ohne DVD / USB-Laufwerk installieren [Methode 1]](https://athowto.com/img/windows-7-guides/822/installing-windows-7-without-using-dvd-usb-drive.jpg)









