Haben Sie eine App oder ein Spiel im Windows 10 Store erworben und installiert und möchten das Spiel oder die App jetzt neu installieren? Möchten Sie eine gekaufte App oder ein Spiel nach der Neuinstallation von Windows 10 erneut installieren? Möchten Sie eine gekaufte App oder ein Spiel durch eine Neuinstallation reparieren? In diesem Handbuch erfahren Sie, wie Sie im Windows Store gekaufte Apps und Spiele anzeigen und in Windows 10 neu installieren.
Das Finden von im Windows Store gekauften und installierten Apps ist ziemlich einfach. Da der Windows Store den Verlauf aller erworbenen Apps und Spiele in Ihrem Microsoft-Konto speichert, können Sie zum Store navigieren und sich mit einem Microsoft-Konto anmelden, um alle gekauften Artikel aus dem Store anzuzeigen.

Wenn Sie Apps und Spiele über Kreditkarten, Debitkarten, Handy-Kontostand oder -rechnungen oder eine andere Zahlungsmethode erworben haben, können Sie die unten angegebenen Anweisungen zum erneuten Herunterladen und erneuten Installieren eines Spiels oder einer App in Windows 10 befolgen.
Installieren Sie Apps und Spiele, die Sie im Windows Store erworben haben, in Windows 10 neu
Schritt 1: Um eine App erneut zu installieren, müssen Sie die App zunächst von Ihrem PC deinstallieren. Sie können diesen Schritt überspringen, wenn Sie die App bereits deinstalliert haben oder wenn Sie die App bei einer Neuinstallation von Windows 10 installieren.
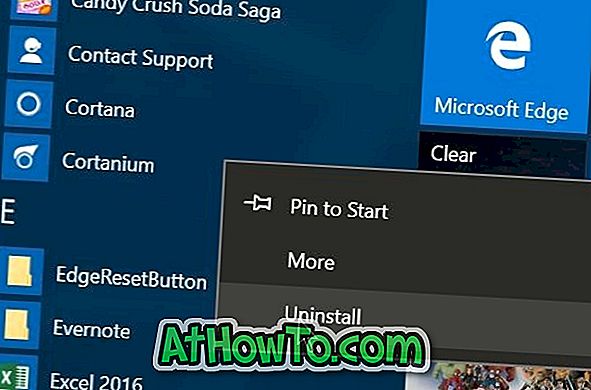
Um eine App zu deinstallieren, öffnen Sie das Startmenü, navigieren Sie zu der App, die Sie deinstallieren möchten, klicken Sie mit der rechten Maustaste auf die App und klicken Sie dann auf die Option Deinstallieren . Klicken Sie auf OK, wenn Sie den Bestätigungsdialog sehen. Sie können CCleaner auch zum Deinstallieren von Apps in Windows 10 verwenden.
Schritt 2: Öffnen Sie die Windows Store-App. Die Store-App kann gestartet werden, indem Sie im Startmenü oder im Suchfeld der Taskleiste die Option Store eingeben und die Eingabetaste drücken.
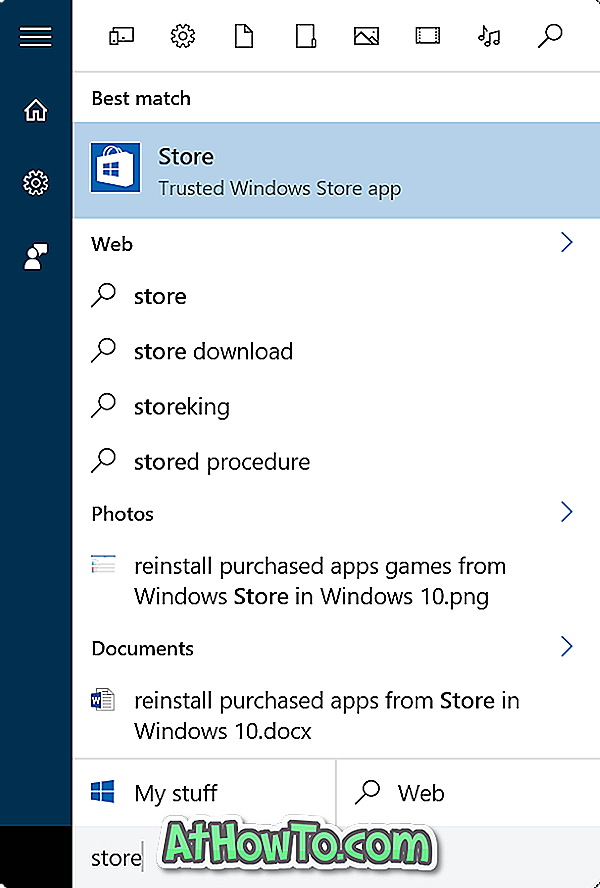
Schritt 3: Klicken Sie nach dem Start der Store-App auf das Benutzersymbol neben dem Suchfeld. Wenn Sie sich bereits beim Windows Store angemeldet haben, wird stattdessen das Bild Ihres Microsoft-Kontos neben der Suche angezeigt. Wenn Sie sich noch nicht im Store angemeldet haben, klicken Sie bitte auf das Benutzersymbol und melden Sie sich mit Ihrem Microsoft-Konto beim Store an.
Wenn Sie über mehrere Microsoft-Konten verfügen, melden Sie sich bitte mit dem Konto an, das Sie zuvor zum Kauf der neu zu installierenden App verwendet haben.
Klicken Sie auf das Benutzersymbol oder das Kontobild und klicken Sie dann auf Meine Bibliothek .
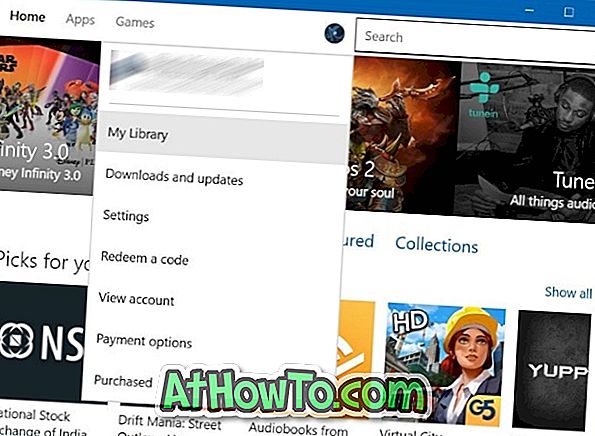
Schritt 4: Auf der Seite Meine Bibliothek können Sie kürzlich gekaufte sowie installierte Apps und Spiele im Store anzeigen. Klicken Sie auf Alle anzeigen, um alle Apps und Spiele anzuzeigen.
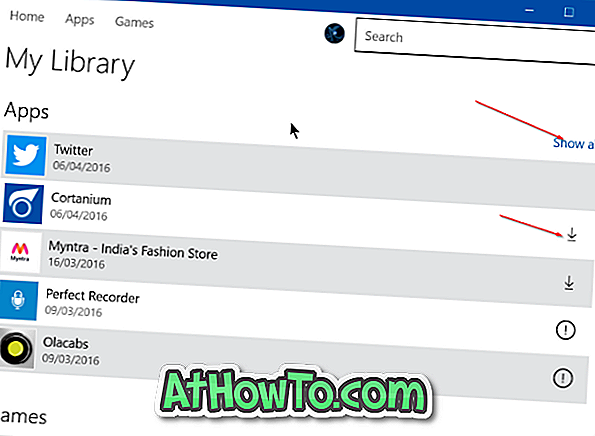
Um eine zuvor gekaufte App zu installieren, klicken Sie auf das Download-Symbol neben dem App-Namen (dadurch wird die App-Seite geöffnet), den Sie installieren / neu installieren möchten, und klicken Sie auf die Schaltfläche Installieren, um die App herunterzuladen und zu installieren.
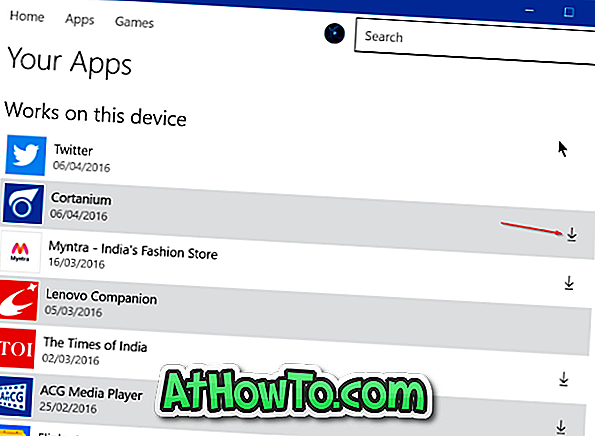
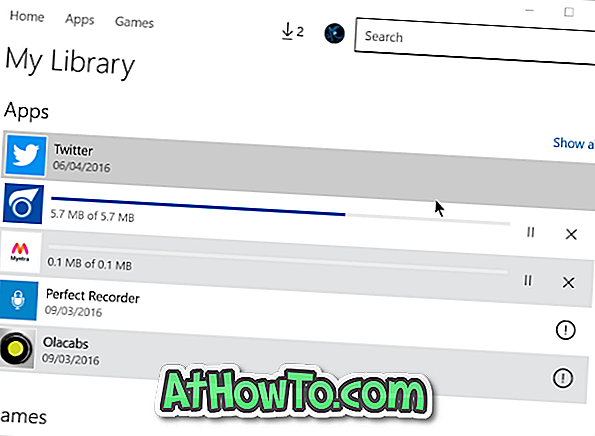
Beachten Sie, dass das Download-Symbol nicht neben Apps angezeigt wird, die bereits auf Ihrem PC installiert sind.














