System Image ist eine der Funktionen, die erstmals mit Windows Vista eingeführt wurde, um Benutzern die Erstellung eines Backup-Images von Laufwerken ohne die Hilfe von Tools von Drittanbietern zu erleichtern. In einfachen Worten, ein System-Backup-Image enthält alle Laufwerke und Dateien, die zum Starten und Ausführen von Windows erforderlich sind.
Im Allgemeinen erstellen Windows-Benutzer ein System-Backup-Image, nachdem alle Gerätetreiber, die bevorzugte Software und die Optimierung von Windows installiert wurden. Die Sicherungsdatei kann verwendet werden, wenn die Festplatte einmal ausfällt oder wenn Sie Windows schnell neu installieren möchten, ohne die mühsame Neuinstallation durchführen zu müssen.

Wenn Sie Windows mit einem zuvor erstellten Sicherungsimage wiederherstellen, müssen Sie nicht alle Laufwerke und Software erneut installieren, wenn die Imagesicherung nach der Installation von Gerätetreibern und Software vorbereitet wurde.
Das System-Backup-Image ist sowohl in Windows 7 als auch in Windows 8 vorhanden. Aus irgendeinem Grund hat Microsoft die System-Image-Funktion aus dem Windows 8.1-Update entfernt. Zwar gibt es viele gute Tools zum Erstellen und Wiederherstellen eines Systemsicherungsimages, einige Benutzer ziehen es jedoch vor, dieses native Tool zum Erstellen von Imagesicherungen zu verwenden.
Glücklicherweise hat Microsoft nur das Sicherungsimage der Benutzeroberflächenversion von Windows 8.1 entfernt, und Sie können eine Imagesicherung über die Eingabeaufforderung oder Windows PowerShell erstellen.
Folgen Sie den Anweisungen unten, um ein Systemabbild in Windows 8.1 zu erstellen, ohne Tools von Drittanbietern zu verwenden:
Schritt 1: Verbinden Sie Ihr USB-Laufwerk mit Ihrem Windows 8.1-PC und stellen Sie sicher, dass ausreichend freier Speicherplatz vorhanden ist. Der freie Speicherplatz auf Ihrem externen Laufwerk muss größer sein als die Daten auf Ihrem Windows 8.1-Laufwerk.
Wenn Sie Windows 8.1 unter Windows 8 oder einer anderen Version mit zwei Booten installiert haben, enthält das Image-Backup-Tool möglicherweise mehr als ein Laufwerk in der Sicherung und beansprucht mehr Speicherplatz.
Schritt 2: Öffnen Sie die Eingabeaufforderung als Administrator auf Ihrem Windows 8.1-Computer. Dafür gibt es mehrere Möglichkeiten. Sie können entweder CMD im Startbildschirm eingeben und gleichzeitig Strg + Umschalt + Eingabetaste drücken, um die Eingabeaufforderung mit erhöhten Rechten zu öffnen, oder mit der rechten Maustaste auf die Schaltfläche Start klicken und dann auf PowerShell (Admin) klicken, um Windows PowerShell mit Administratorrechten zu öffnen. Klicken Sie auf die Schaltfläche Ja, wenn Sie die UAC-Eingabeaufforderung sehen.

Schritt 3: Geben Sie in der Eingabeaufforderung mit erhöhten Rechten oder PowerShell den folgenden Befehl ein und drücken Sie die Eingabetaste:
wbAdmin start backup -backupTarget: H: -include: C: -allCritical –quiet

(Ersetzen Sie im obigen Befehl "H" durch Ihr USB-Laufwerk und ersetzen Sie "C" durch Ihr Windows 8.1-Installationslaufwerk.)
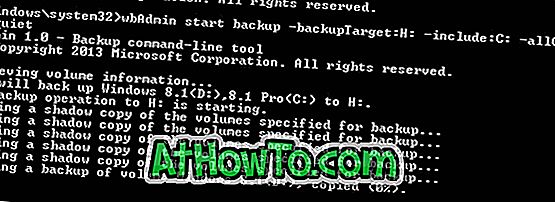
HINWEIS: Wie Sie im obigen Bild sehen können, sichert das Tool sowohl C- als auch D-Laufwerke, da ich Windows 8.1 (Laufwerk C) im Dual-Boot mit Windows 8 (Laufwerk D) installiert habe.
Schritt 4: Je nach Anzahl der Laufwerke, Gesamtdaten und der Systemhardware kann der Vorgang Stunden dauern. Wenn Sie fertig sind, wird die Meldung angezeigt, dass der Sicherungsvorgang erfolgreich abgeschlossen wurde. Entfernen Sie die externe Hardware sicher und bewahren Sie sie an einem sicheren Ort auf. Das ist es!
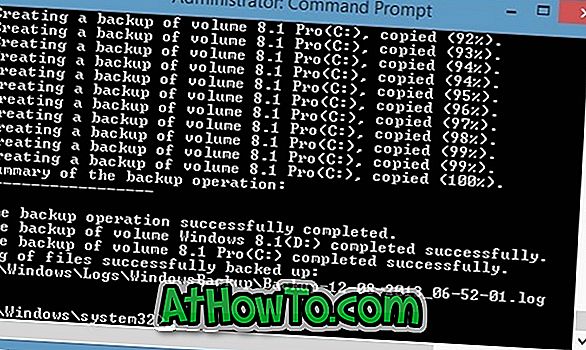
Wenn Sie nach einem geeigneten Drittanbieter-Tool zum Erstellen von Images suchen, empfehlen wir die Macrium Reflect Free Edition.














