Im Vergleich zum iOS App Store und zum Google Play Store gibt es im Windows Store weniger Apps, aber mit der Veröffentlichung von Windows 10 werden im Store mehr Apps angezeigt, und was noch wichtiger ist: Endlich sehen wir einige qualitativ hochwertige Apps, die anders sind als zuvor.
In wenigen Minuten finden Sie leicht hunderte brillante Apps. Während einige Apps kostenlos sind, sind einige für eine kleine Prämie verfügbar.
Kaufhistorie des App Store in Windows 10 anzeigen
Wenn Sie Hunderte von kostenlosen und kostenpflichtigen Apps aus dem Store in Windows 10 installiert haben, möchten Sie möglicherweise den App-Kaufverlauf von Zeit zu Zeit anzeigen oder nach einer Neuinstallation von Windows 1o alle gekauften Apps schnell erneut installieren oder möchten Überprüfen Sie Ihre bisherigen Ausgaben für den Store.

Glücklicherweise bietet der offizielle Store in Windows 10 eine einfache Möglichkeit, den App-Kaufverlauf anzuzeigen. Sie können Informationen wie alle kostenlosen und kostenpflichtigen Apps, die im Store installiert sind, sowie den Betrag, den Sie für eine bestimmte App bezahlt haben, und die Zahlungsart anzeigen. Darüber hinaus können Sie das Datum anzeigen, an dem eine App gekauft oder installiert wurde.
Füllen Sie einfach die nachstehenden Anweisungen aus, um eine Liste der kostenlosen und kostenpflichtigen Apps anzuzeigen, die vom Store installiert werden.
HINWEIS: Wenn Sie mehrere Microsoft-Konten zum Installieren oder Kaufen von Apps aus dem Store verwendet haben, müssen Sie sich nacheinander mit allen Konten anmelden, um alle im Store erworbenen Apps anzuzeigen. Der Store zeigt den Kaufverlauf nur für das aktuell angemeldete Konto an.
Schritt 1: Öffnen Sie die Store-App, indem Sie im Startmenü auf die entsprechende Kachel klicken oder tippen oder die Suche im Startmenü verwenden.
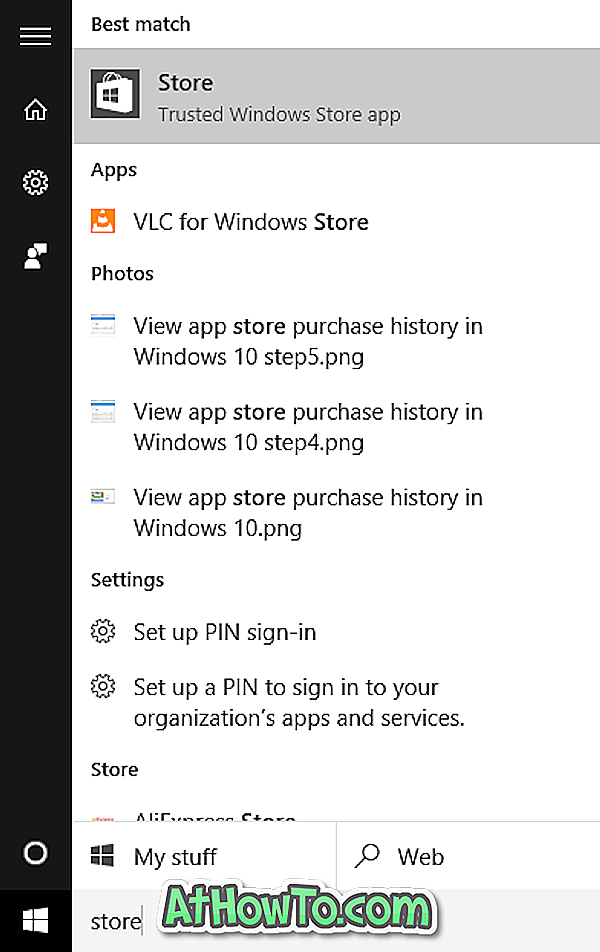
Schritt 2: Wenn die Store-App gestartet ist, klicken oder tippen Sie auf drei vertikale Punkte, die neben Ihrem Benutzersymbol angezeigt werden, und tippen Sie anschließend auf, oder tippen Sie auf Purchased.
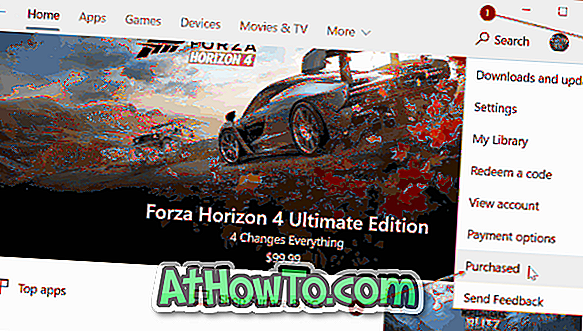
Dadurch wird Ihr Microsoft-Konto in Ihrem Standardbrowser geöffnet. Wenn Sie dazu aufgefordert werden, geben Sie Ihr Microsoft-Kontokennwort ein, um die zuletzt aus dem Store installierten Apps anzuzeigen.
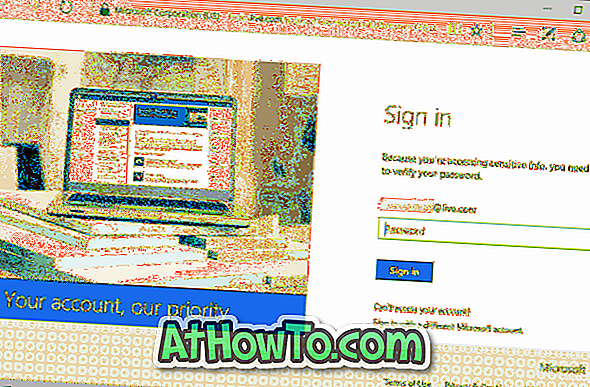
Wie Sie in den Bildern unten sehen können, zeigt die Webseite das Kaufdatum und die Zahlungsart der App.
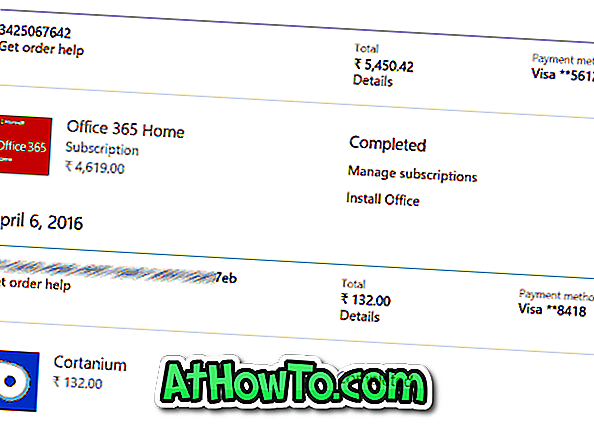
Wie Sie sich von der Store-App in Windows 10 abmelden, könnte Sie auch interessieren.














