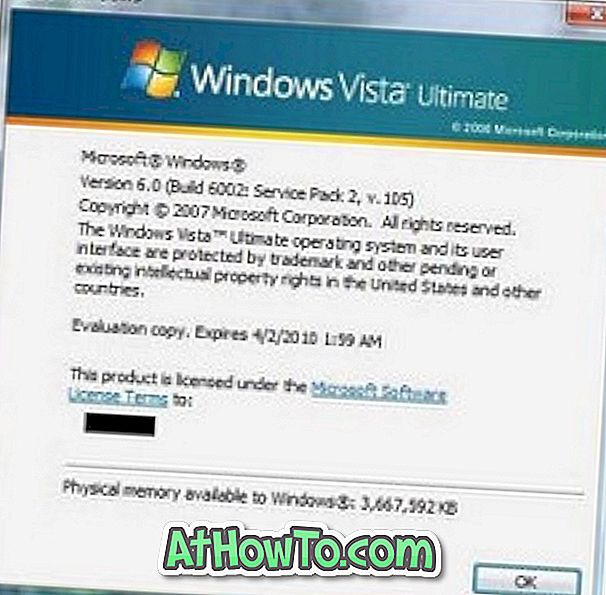Während Windows 8 / 8.1 für den Touchscreen entwickelt wurde, ist das neueste Windows 10 für die Eingabe per Touchscreen optimiert und funktioniert genauso gut mit herkömmlichen Eingabemethoden wie Maus und Tastatur. Der Sperrbildschirm, Start und Einstellungen wurden speziell für den Touchscreen entwickelt.
Der neue Tablet-Modus in Windows 10 erleichtert die Verwendung auf einem Gerät, das die Berührungseingabe unterstützt. Wenn der Tablet-Modus im Vollbildmodus angezeigt wird, werden Startsymbole im Dateiexplorer und Symbole in der Taskleiste angezeigt, um die Eingabe per Tastendruck zu erleichtern.
Deaktivieren des Touchscreens in Windows
Wenn Sie Windows 10 / 8.1 auf einem Touch-Gerät ausführen, sollten Sie die Berührungseingabe (Touchscreen) vorübergehend deaktivieren, damit Sie es als Laptop verwenden können, indem Sie ein Tastatur- und Mauspaar an Ihr Gerät anschließen. Wie Sie inzwischen festgestellt haben, enthält Windows 10 / 8.1 keine Option zum Deaktivieren der Berührungseingabe oder des Touchscreens, und überraschenderweise gibt es für diesen Job nicht einmal ein Tool eines Drittanbieters.
Windows 8 Developer Preview, das erste Preview-Release von Windows 8 (das vor fast drei Jahren veröffentlicht wurde) bot eine Option zum Deaktivieren des Touchscreens oder der Berührungseingabe. In der Entwicklervorschau könnten wir zu den Stift- und Berührungseinstellungen in der Systemsteuerung navigieren, um die Berührungseingabe oder den Touchscreen schnell zu deaktivieren. Aus einigen Gründen hat Microsoft diese Option aus den Release Preview- und RTM-Builds entfernt, wodurch es schwierig ist, die Berührungseingabe im gekachelten Betriebssystem zu deaktivieren. In Windows 10 gibt es keine solche Option, um den Touchscreen auszuschalten.
Wenn Sie aus irgendeinem Grund die Berührungseingabe in Windows 10 / 8.1 deaktivieren möchten, können Sie die folgende Problemumgehung verwenden.
Warnung: Wenn die Berührungseingabe deaktiviert ist, müssen Sie zwei Mäuse und eine Tastatur verwenden, um Ihre Arbeit zu erledigen. Versuchen Sie diese Methode nicht, wenn Sie gerade keine Tastatur oder Maus bei sich haben, da Sie sie zur Aktivierung der Berührungseingabe benötigen.
Deaktivieren der Berührungseingabe in Windows 10 / 8.1
Schritt 1: Öffnen Sie den Geräte-Manager. Geben Sie dazu Device Manager in Suche starten ein, und klicken Sie dann auf Device Manager-Eintrag, um ihn zu starten.
Alternativ können Sie mit der rechten Maustaste auf die Schaltfläche Start klicken (berühren und halten), um das Hauptbenutzermenü zu öffnen, und dann auf Device Manager klicken oder auf tippen, um das gleiche Menü zu öffnen.

Schritt 2: Erweitern Sie im Geräte-Manager-Fenster die Registerkarte, und erweitern Sie dann Human Interface Devices .
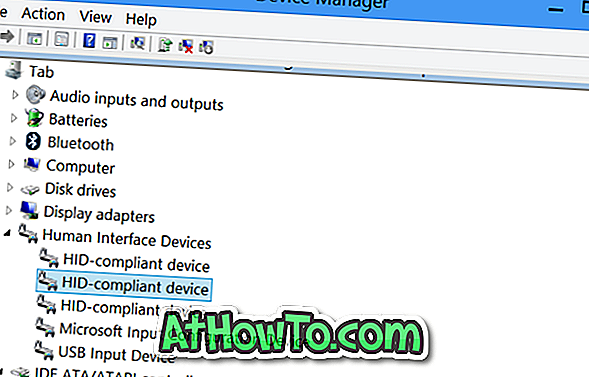
Schritt 3: Klicken Sie mit der rechten Maustaste auf den zweiten Eintrag mit der Bezeichnung HID-Gerät, und klicken Sie auf Deaktivieren. Klicken Sie dann auf die Schaltfläche Ja, wenn eine Warnmeldung angezeigt wird, die besagt, dass die Deaktivierung dieses Geräts nicht mehr funktioniert. Möchten Sie es wirklich deaktivieren? “, Um den Touchscreen oder die Berührungseingabe zu deaktivieren. Das ist es!
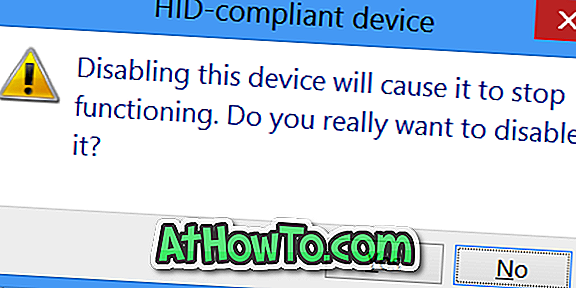
Wenn Ihr Touchscreen weiterhin einwandfrei funktioniert, klicken Sie nacheinander mit der rechten Maustaste auf alle anderen Einträge des HID-Reklamationsgeräts, und deaktivieren Sie diese ebenfalls.
Um die Berührungseingabe wieder zu aktivieren
Schritt 1: Öffnen Sie den Geräte-Manager, indem Sie die oben genannten Schritte ausführen.
Schritt 2: Erweitern Sie die Registerkarte, erweitern Sie Human Interface Devices. Aktivieren Sie HID-Reklamationsgerät nacheinander und aktivieren Sie sie.
Diese Anweisungen funktionieren sowohl unter Windows 10 als auch unter Windows 8.1. Viel Glück!