Computerbenutzer, die kürzlich erstellte Builds von Windows 10 Insider-Builds ausführen, beklagen sich über die fehlende Store-App. Einige Benutzer können die Store-App nicht im Startmenü finden. Bei den meisten Anwendungen wird die Store-App nicht unter Einstellungen> Apps> Apps und Funktionen angezeigt.
Die fehlende Store-App ist für Benutzer, die die Store-App nicht häufig verwenden, überhaupt kein Problem. Für Benutzer, die häufig Apps und Spiele aus dem Store herunterladen, ist dies jedoch ein ernstes Problem.

Unabhängig davon, ob die Store-App nach der Installation von Updates oder nach Änderungen am Betriebssystem fehlt, können Sie die Store-App erneut installieren.
Das Wiederherstellen der fehlenden Store-App ist in Windows 10 recht einfach. Es gibt drei Möglichkeiten, die fehlende Store-App in Windows 10 wiederherzustellen.
Methode 1 von 3
Wiederherstellen der Store-App über PowerShell
Schritt 1: Öffnen Sie PowerShell als Administrator. Klicken Sie dazu mit der rechten Maustaste auf die Schaltfläche Start, und klicken Sie dann auf die Option Windows PowerShell (Admin) . Klicken Sie auf die Schaltfläche Ja, wenn Sie zur Aufforderung zur Benutzerkontensteuerung gelangen.
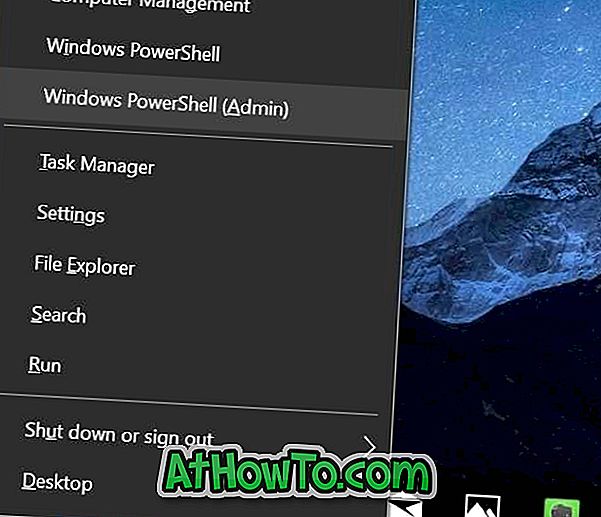
Schritt 2: Kopieren Sie den folgenden Befehl im PowerShell-Fenster, fügen Sie ihn ein und drücken Sie die Eingabetaste.
Get-AppXPackage WindowsStore -AllUsers | Foreach {Add-AppxPackage -DisableDevelopmentMode -Register "$ ($ _. InstallLocation) \ AppXManifest.xml"}
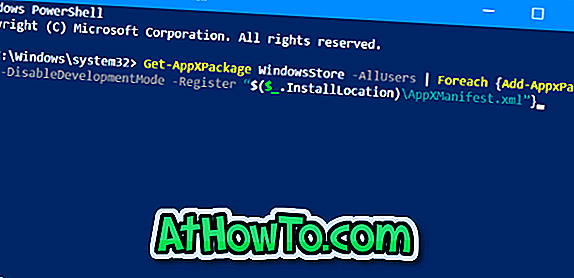
Wenn der Befehl erfolgreich ausgeführt wurde, schließen Sie die PowerShell und andere laufende Programme. Starten Sie Ihren PC einmal neu.
Methode 2 von 3
Setzen Sie die Store-App zurück, um sie wiederherzustellen
Wir haben bereits beschrieben, wie Sie die Store-App zurücksetzen können. Teilen Sie die Anweisungen für Ihre Bequemlichkeit erneut.
HINWEIS: Möglicherweise müssen Sie sich erneut beim Store anmelden, da durch das Zurücksetzen des Stores alle darin gespeicherten Daten einschließlich der Anmeldedaten gelöscht werden.
Schritt 1: Öffnen Sie die Einstellungen-App und navigieren Sie zu Apps > Apps & Funktionen .
Schritt 2: Prüfen Sie, ob der Microsoft Store- Eintrag in der Liste angezeigt wird. Wenn ja, klicken Sie darauf und klicken Sie dann auf den Link Erweiterte Optionen .
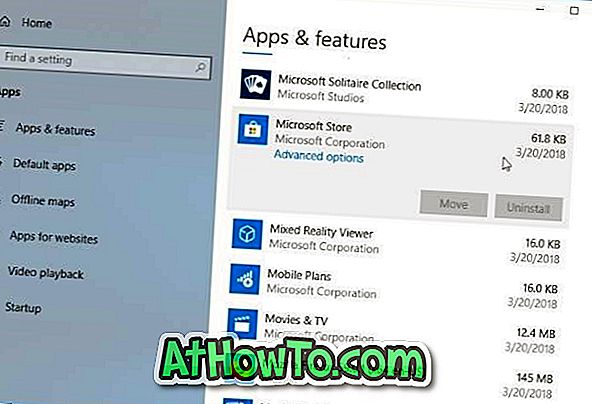
Schritt 3: Klicken Sie auf der angezeigten Seite auf die Schaltfläche Zurücksetzen . Klicken Sie erneut auf die Schaltfläche Zurücksetzen, wenn Sie das Bestätigungsdialogfeld erhalten.

Methode 3 von 3
Führen Sie die Windows Store Apps-Problembehandlung aus
In Windows 10 gibt es eine integrierte Problembehandlung für die Problembehandlung der Windows Store-App und der Apps, die aus dem Store installiert werden. Die Windows Store Apps-Problembehandlung hilft Ihnen möglicherweise, den Store wiederherzustellen. Navigieren Sie zu Einstellungen App> Update & Sicherheit> Problembehandlung, um die Windows Store Apps-Problembehandlung zu finden. Führen Sie die Problembehandlung aus und befolgen Sie die Anweisungen auf dem Bildschirm.
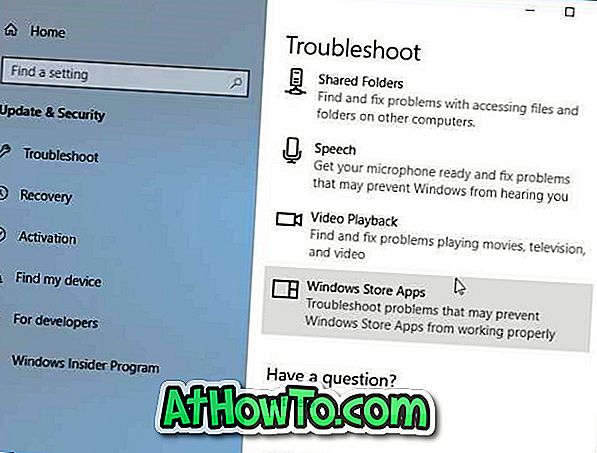
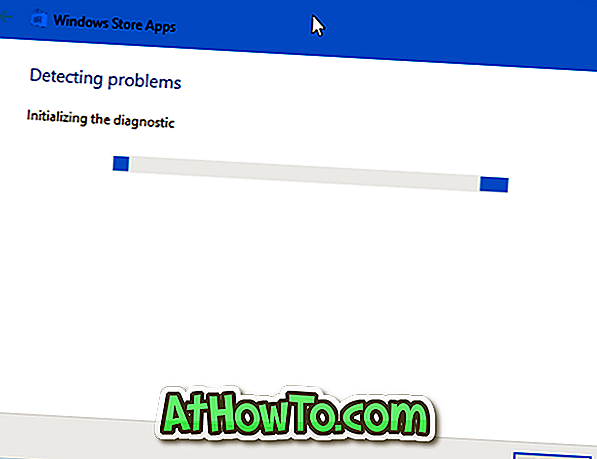
Andere Lösungen zum Wiederherstellen der fehlenden Store-App
Wenn die oben beschriebene Methode die fehlende Store-App nicht wiederherstellen konnte, können Sie ein neues Benutzerkonto erstellen und prüfen, ob die Store-App dort angezeigt wird. Wenn ja, verschieben Sie Ihre Daten in das neue Konto und beginnen Sie mit der Verwendung dieses Kontos. Alternativ können Sie Windows 10 ohne Datenverlust zurücksetzen oder eine Neuinstallation von Windows 10 durchführen, ohne Daten zu verlieren.














