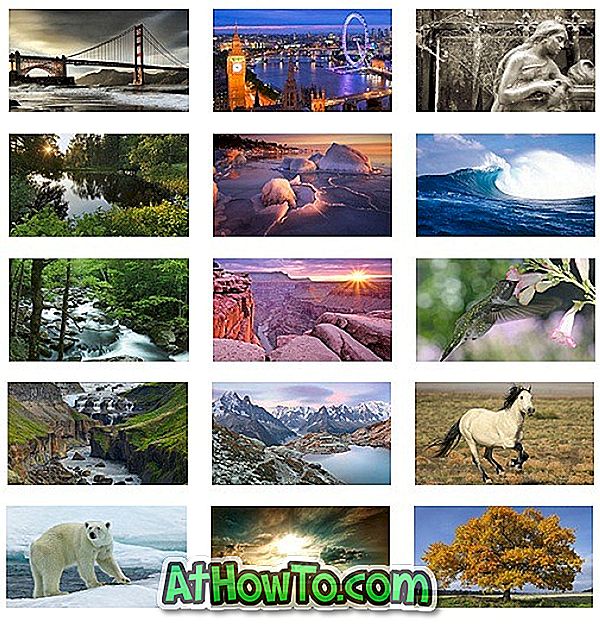Eine der besten Funktionen von Windows 8 ist Refresh PC. Die Refresh PC-Funktion ist nützlich, wenn Windows sich nicht wie erwartet verhält oder wenn es nicht mehr so gut funktioniert wie früher. Die Funktion kann alle Windows-Probleme in wenigen Minuten wie ein Zauberstab lösen.
Mit der Funktion zum Aktualisieren des PCs können Sie Windows neu installieren, ohne Ihre persönlichen Dateien, Anpassungseinstellungen, in Windows 8 enthaltenen Apps und auch Apps, die im Windows Store installiert werden, zu verlieren. Software, die Sie von Websites heruntergeladen und installiert haben, wird während des Vorgangs zum Aktualisieren des PCs entfernt. Es wird jedoch eine Liste der entfernten Software auf Ihrem Desktop erstellt, sodass Sie Ihre Lieblingssoftware nach dem Aktualisieren des PCs problemlos herunterladen und installieren können.
Benutzer, die nicht möchten, dass Anwendungen von Drittanbietern von Websites installiert werden, können sich an unserer Anleitung zum Erstellen eines benutzerdefinierten PC-Aktualisierungsabbilds in der Windows 8-Anleitung orientieren oder die RecImg Manager-Software verwenden, um ein benutzerdefiniertes Bild direkt nach der Installation Ihrer bevorzugten Anwendung von Websites zu erstellen.
So aktualisieren Sie Ihr Windows 8:
Schritt 1: Bewegen Sie den Mauszeiger in die obere oder untere rechte Ecke des Bildschirms, um die Charms-Leiste anzuzeigen. Benutzer des Touchscreens müssen vom rechten Bildschirmrand streichen, um die Charms-Leiste aufzurufen. Klicken oder tippen Sie auf Einstellungen in der Charms-Leiste, um den Charm für Einstellungen anzuzeigen.

Schritt 2: Klicken Sie im Einstellungszauber auf PC-Einstellungen ändern, um die PC-Einstellungen zu öffnen.
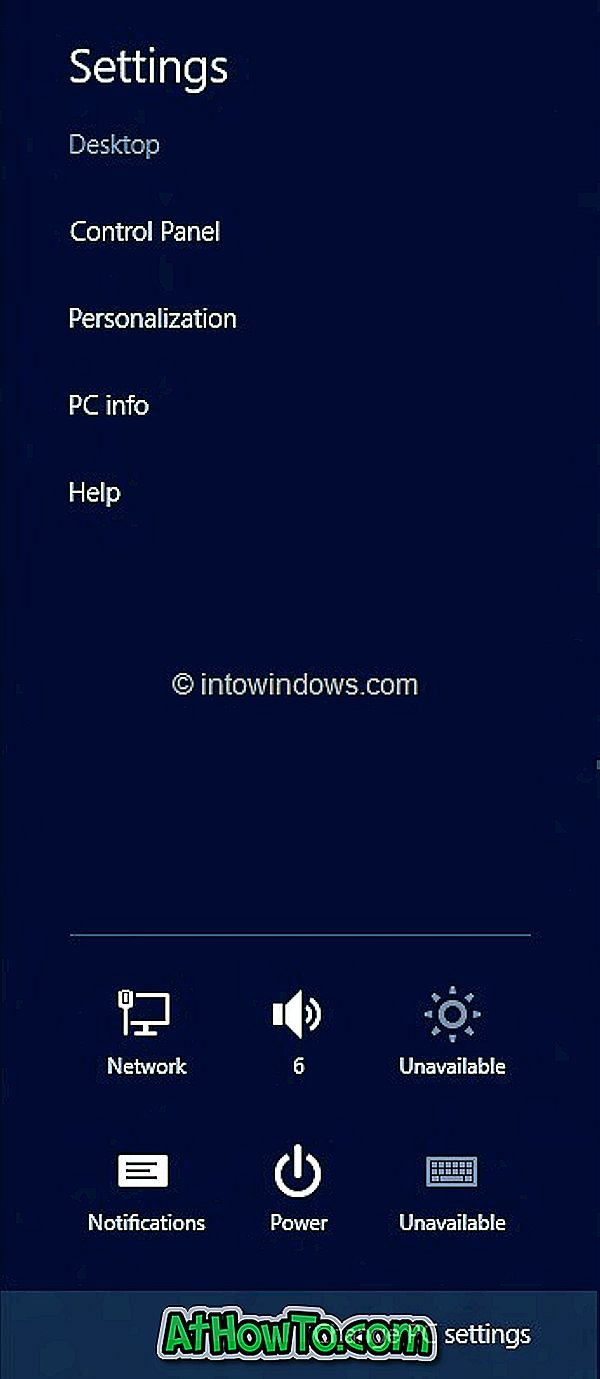
Schritt 3: Klicken Sie im linken Bereich der PC-Einstellungen auf Allgemein, um alle verfügbaren Einstellungen auf der rechten Seite anzuzeigen.
Schritt 4: Klicken Sie hier, oder aktualisieren Sie Ihre PC-Einstellungen, ohne die Dateien zu beeinflussen. Es erscheint ein Bildschirm, der anzeigt, was während des Vorgangs zum Aktualisieren des PCs geschieht.

Wie bereits erwähnt, ändern sich Ihre Dateien und Personalisierungseinstellungen nicht. Ihre PC-Einstellungen werden auf ihre Standardeinstellungen zurückgesetzt, Apps aus dem Windows Store bleiben erhalten, Apps, die Sie von Datenträgern oder Websites installiert haben, werden entfernt entfernte Apps werden auf Ihrem Desktop gespeichert.
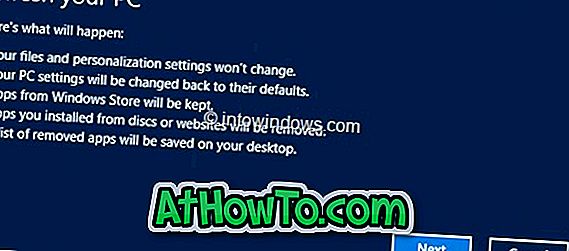
Klicken Sie auf Weiter, um fortzufahren. Wenn Sie aufgefordert werden, Ihre Installationsmedien einzulegen, tun Sie dies bitte.
Schritt 5: Sobald das System betriebsbereit ist, wird der folgende Bildschirm angezeigt:
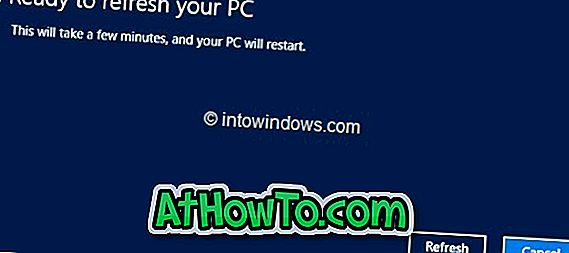
Klicken Sie auf die Schaltfläche Aktualisieren, um den PC neu zu starten und Windows zu aktualisieren.


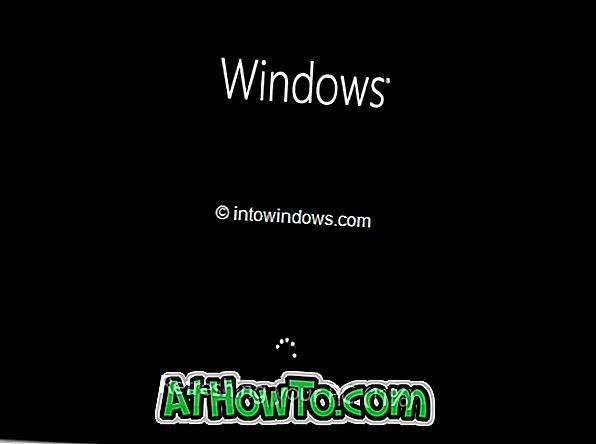
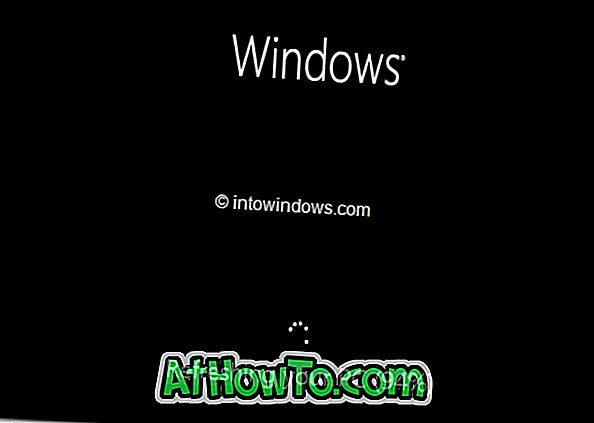
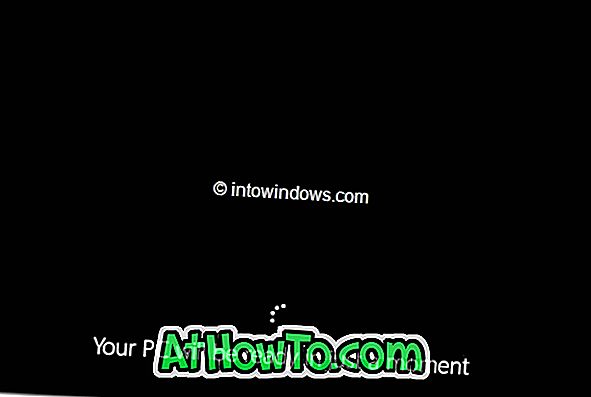

Schritt 6: Sobald die Aktualisierung des PCs abgeschlossen ist, wird der Sperrbildschirm (wenn Ihr Konto durch ein Kennwort geschützt ist) oder der Startbildschirm angezeigt. Viel Glück!

Vergessen Sie nicht, herauszufinden, wie Sie Ihren PC ohne Installationsmedien aktualisieren und Ihren Windows 8-PC auf die Werkseinstellungen zurücksetzen können.