In Windows 10 werden Desktopbenachrichtigungen im rechten unteren Bereich des Desktops angezeigt. Standard-Apps sowie im Windows Store installierte Apps zeigen Benachrichtigungen an. Sie erhalten beispielsweise eine Desktopbenachrichtigung, wenn Sie eine E-Mail-Nachricht erhalten.
Wenn Sie alle Social-Media-Apps installiert haben, werden wahrscheinlich häufig Desktop-Benachrichtigungen angezeigt. Obwohl diese Benachrichtigungen großartig sind, empfinden viele Benutzer Benachrichtigungen oft als Ablenkungen und möchten sie deaktivieren.
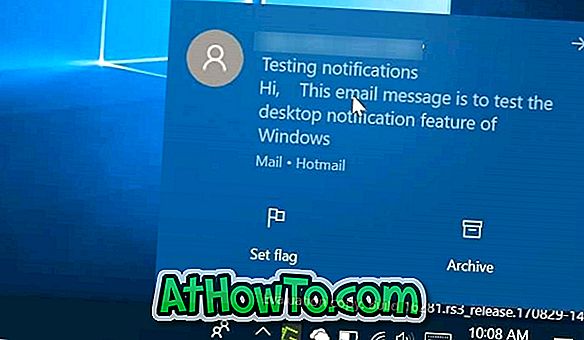
Sie können zwar Desktop-Benachrichtigungen vollständig deaktivieren (für alle Apps), Sie möchten jedoch möglicherweise Benachrichtigungen für Apps deaktivieren, die häufig Benachrichtigungen anzeigen, oder für Apps, die nicht so wichtig sind. Sie möchten beispielsweise die Benachrichtigungen von Twitter und Facebook deaktivieren. Sie können die App jederzeit öffnen, um alle Benachrichtigungen anzuzeigen.
Glücklicherweise können Sie in Windows 10 auch Benachrichtigungen für bestimmte Apps deaktivieren. Führen Sie die folgenden Anweisungen aus, um Desktopbenachrichtigungen für bestimmte Apps in Windows 10 zu deaktivieren oder zu deaktivieren.
Deaktivieren Sie Desktopbenachrichtigungen für bestimmte Apps in Windows 10
Schritt 1: Öffnen Sie die Einstellungen-App. Klicken Sie dazu entweder im Startmenü auf das Symbol Einstellungen oder verwenden Sie das Windows-Logo und den Hotkey.
Schritt 2: Klicken Sie in der Einstellungen-App auf System und dann auf Benachrichtigungen und Aktionen .
Schritt 3: Stellen Sie zunächst im Abschnitt Benachrichtigungen sicher, dass die Option Benachrichtigungen von Apps und anderen Absendern erhalten aktiviert ist. Wenn Sie diese Option deaktivieren, werden Benachrichtigungen für alle Apps deaktiviert. Da wir Benachrichtigungen nur für bestimmte Apps deaktivieren möchten, muss die Option aktiviert bleiben.
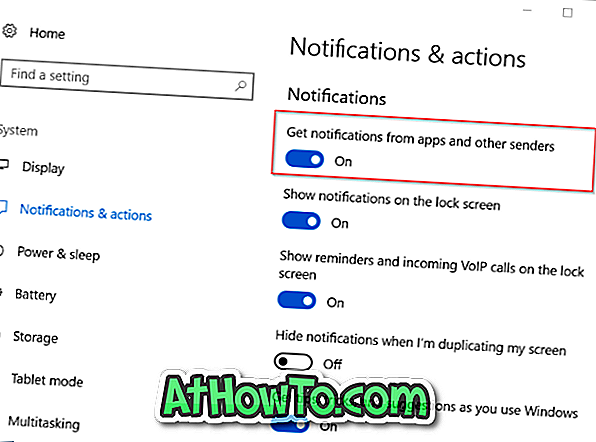
Schritt 4: Deaktivieren Sie im Abschnitt Benachrichtigungen von diesen Absendern erhalten die Option neben Apps, für die Sie keine Benachrichtigungen anzeigen möchten. Wenn Sie beispielsweise keine Benachrichtigungen (alle Arten von Benachrichtigungen) für die E-Mail-App anzeigen möchten, deaktivieren Sie die Option neben der App.
Deaktivieren Sie diese Option nicht erneut, wenn Sie nur Desktopbenachrichtigungen deaktivieren und Benachrichtigungen für die App im Action Center anzeigen möchten.
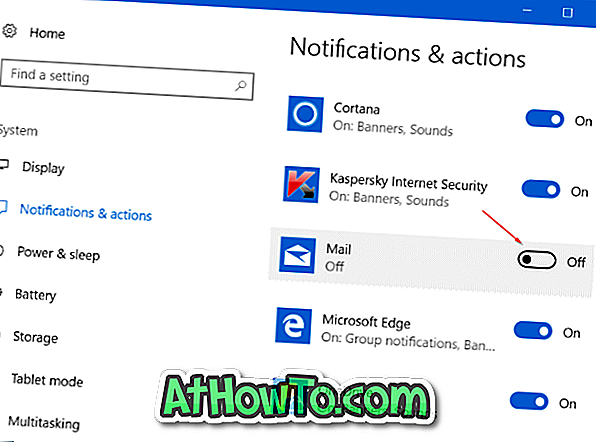
Um nur Desktopbenachrichtigungen zu deaktivieren und Benachrichtigungen im Action Center für die App anzuzeigen, klicken Sie in der Liste auf die App, um weitere Benachrichtigungsaktionen anzuzeigen. Deaktivieren Sie hier nur die Option Benachrichtigungsbanner .
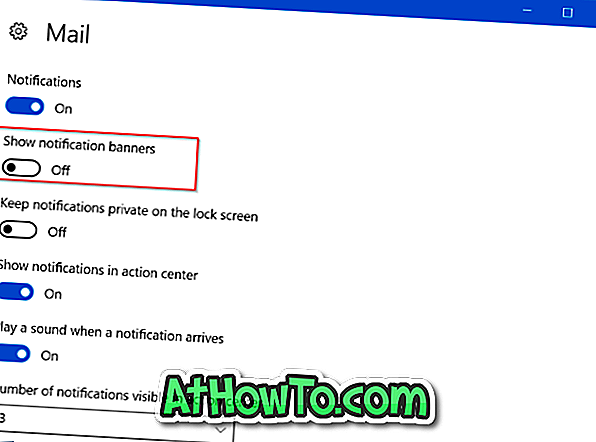
Das ist es! Ab jetzt werden für diese Apps keine Desktopbenachrichtigungen angezeigt. Um Desktop-Benachrichtigungen für diese Apps erneut anzuzeigen, folgen Sie den oben angegebenen Anweisungen und aktivieren Sie die Option neben ihnen.

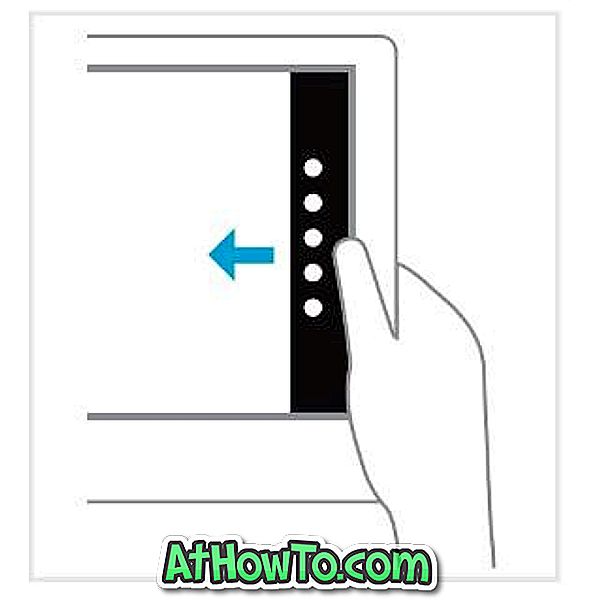


![Windows 7 ohne DVD / USB-Laufwerk installieren [Methode 1]](https://athowto.com/img/windows-7-guides/822/installing-windows-7-without-using-dvd-usb-drive.jpg)









