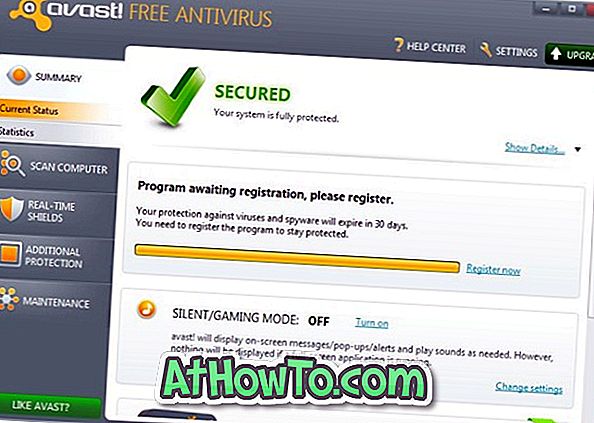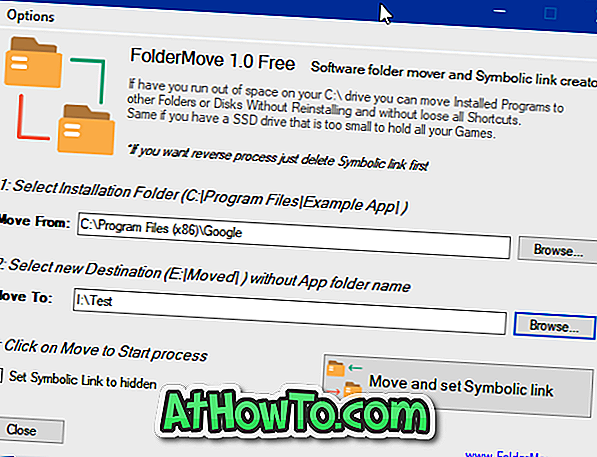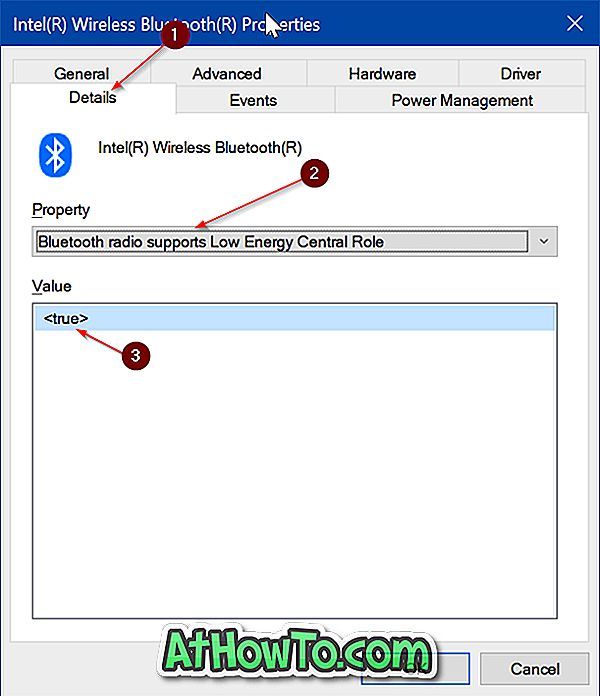Toast-Benachrichtigung ist eine von Hunderten von neuen Funktionen, die mit Windows 8 eingeführt wurden. Toast-Benachrichtigungen sind kurze Meldungen, die einige Sekunden lang auf der rechten oberen Seite des Bildschirms angezeigt werden, wenn ein wichtiges Ereignis auf Ihrem PC stattfindet.

Windows 8 zeigt beispielsweise eine Toastbenachrichtigung an, wenn eine neue App auf Ihrem PC installiert ist. Benutzer, die vorübergehend keine Toast-Benachrichtigungen sehen möchten, können Windows 8 so konfigurieren, dass Benachrichtigungen ausgeblendet werden. Mit Windows 8 können Benutzer Benachrichtigungen für die nächsten, drei oder acht Stunden ausblenden.

Obwohl alle modernen UI-Apps keine Toastbenachrichtigungsfunktion unterstützen, unterstützen viele beliebte Apps diese Funktion, und die native Mail-App ist eine davon. Obwohl die mit Windows 8 gelieferte Mail-App Benachrichtigungen unterstützt, werden keine Benachrichtigungen angezeigt, wenn neue Nachrichten in Ihrem Posteingang eingehen. Auch wenn die Mail-App die Live-Kachel auf dem Startbildschirm mit den letzten Nachrichten aktualisiert, können Sie die Mail-App so konfigurieren, dass eine Toastbenachrichtigung auf Ihrem Bildschirm angezeigt wird, wenn Sie eine neue E-Mail erhalten.
Führen Sie die folgenden Anweisungen aus, um die E-Mail-Benachrichtigungsfunktion in der Mail-App zu aktivieren:
HINWEIS: Wir gehen davon aus, dass Sie der Mail-App bereits ein oder mehrere E-Mail-Konten hinzugefügt haben. Wenn Sie Ihre Mail-App nicht konfiguriert haben, erfahren Sie, wie Sie ein E-Mail-Konto zur Mail-App in Windows 8 hinzufügen.
Schritt 1: Klicken oder tippen Sie im Startbildschirm auf die Kachel E-Mail, um sie zu starten.
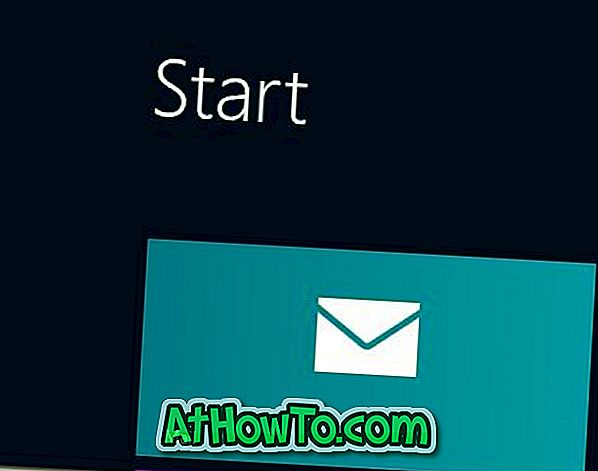
Schritt 2: Bewegen Sie nach dem Start den Mauszeiger in die obere oder untere rechte Ecke des Bildschirms, um die Charms-Leiste anzuzeigen. Benutzer von Touchscreen-Geräten können über den rechten Bildschirmrand streichen, um die Charms-Leiste anzuzeigen. Klicken oder tippen Sie auf Einstellungen, um den Charm für Einstellungen anzuzeigen.
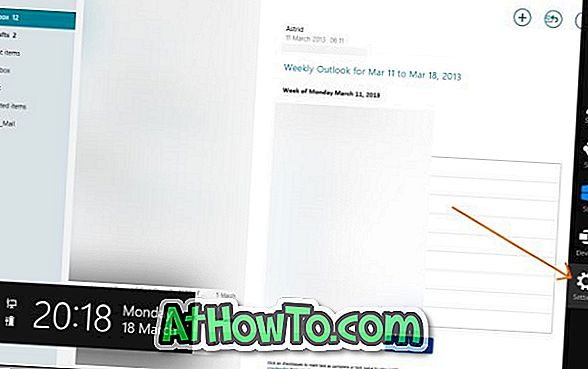
Schritt 3: Klicken Sie hier, oder tippen Sie auf Konten, um Ihre Konten anzuzeigen. Klicken oder tippen Sie auf den Kontonamen, für den Sie die E-Mail-Benachrichtigung aktivieren möchten. Durch Klicken oder Tippen auf den Kontonamen werden weitere Optionen geöffnet.

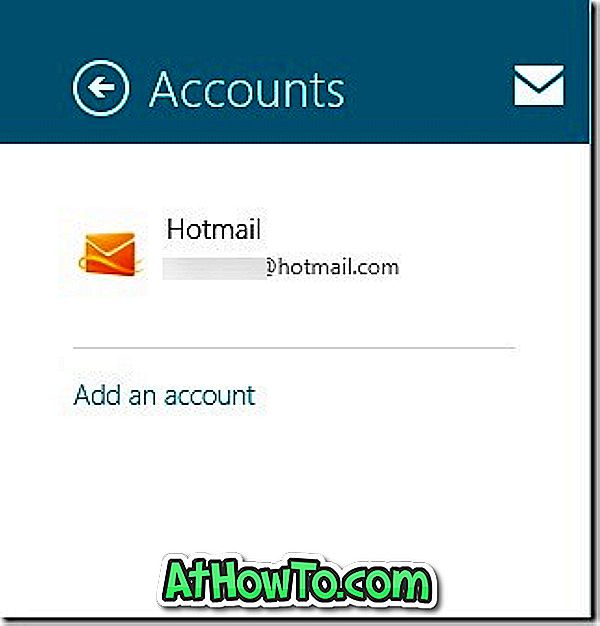
Schritt 4: Blättern Sie nach unten, um eine Option namens E-Mail-Benachrichtigung für dieses Konto anzeigen anzuzeigen . Aktivieren Sie die Option zum Aktivieren der E-Mail-Benachrichtigung für dieses Konto. Das ist es!
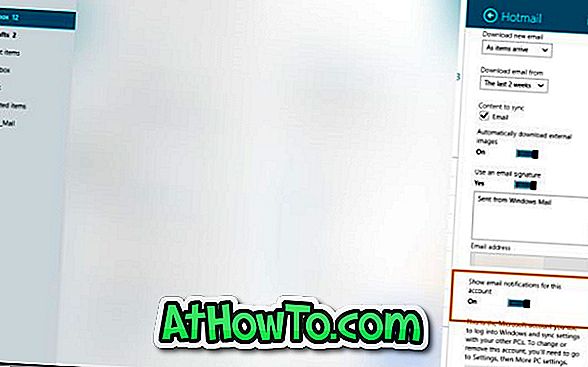
Wenn Sie mehrere E-Mail-Konten mit der Mail-App konfiguriert haben, müssen Sie die E-Mail-Benachrichtigung für Ihr gesamtes Konto einzeln aktivieren.
Wie Sie E-Mails aus der Mail-App im Windows 8-Handbuch drucken, kann Sie auch interessieren.