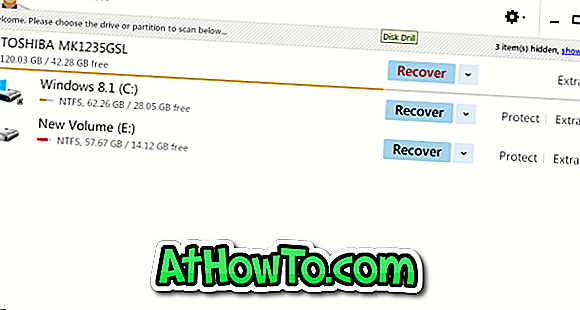Mit einem Kennwortschutz für Ihren Windows 10-PC oder -Tablet können Sie die Daten auf Ihrem PC schützen. Zwar gibt es Tools und Problemumgehungen, um das Anmeldekennwort zu umgehen, es sollte Sie jedoch nicht davon abhalten, Ihr Konto mit einem Kennwort zu sichern.
Sie können eine Reihe von Maßnahmen ergreifen, um die Daten auf Ihrem PC zu schützen. Der Passwortschutz für Ihren Computer ist der erste Schritt. In diesem Handbuch erfahren Sie, wie Sie Ihren Windows 10-Computer mit einem Kennwort schützen.
So können Sie Ihren Windows 10-PC mit einem Kennwort schützen.
Passwort zum lokalen Benutzerkonto hinzufügen
Diese Methode ist für Benutzer gedacht, die ein lokales Benutzerkonto anstelle eines Microsoft-Kontos verwenden, um sich bei Windows 10 anzumelden.
Schritt 1: Öffnen Sie die App Einstellungen. Navigieren Sie zu Konten > Anmeldeoptionen .
Schritt 2: Klicken Sie hier im Abschnitt Passwort auf die Schaltfläche Hinzufügen . Wenn Ihr Benutzerkonto nicht mit einem Kennwort geschützt ist, wird in Windows 10 die Meldung "Sie müssen ein Kennwort hinzufügen, bevor Sie die anderen Anmeldeoptionen verwenden können" angezeigt.
Klicken Sie auf die Schaltfläche Hinzufügen, um den Bildschirm zum Erstellen eines Passworts anzuzeigen.

Schritt 3: Geben Sie im Feld Neues Passwort ein sicheres Passwort ein. Als nächstes geben Sie das Kennwort erneut in das Feld ein.

Geben Sie einen Hinweis für das Kennwort ein. Stellen Sie jedoch sicher, dass niemand anderes als Sie diesen Hinweis verwenden kann, um das Kennwort zu erraten. Vermeiden Sie außerdem häufige Passwörter wie 123456, Ihr Geburtsdatum, Ihren Namen und den Namen Ihres Familienmitglieds.
Klicken Sie auf die Schaltfläche Weiter .
Schritt 4 : Klicken Sie abschließend auf die Schaltfläche Fertigstellen, um Ihrem lokalen Benutzerkonto ein Kennwort hinzuzufügen.

Melden Sie sich mit einem Microsoft-Konto an
Schritt 1: Öffnen Sie die App Einstellungen. Klicken Sie auf Konten . Klicken Sie auf Ihre Daten .
Schritt 2: Klicken Sie stattdessen auf Mit einem Microsoft-Konto anmelden.

Schritt 3: Geben Sie die E-Mail-Adresse und das Kennwort Ihres Microsoft-Kontos ein. Klicken Sie auf die Schaltfläche Weiter . Wenn Sie Ihr Kennwort vergessen haben, lesen Sie unsere Anleitung zum Wiederherstellen / Zurücksetzen des Kennworts für Microsoft-Konten.

Wenn Sie die Bestätigung in zwei Schritten für Ihr Microsoft-Konto verwenden, müssen Sie den Sicherheitscode eingeben, der an Ihr Mobiltelefon, Ihre E-Mail-Adresse oder die Authentifizierungs-App gesendet wird.
Schritt 4: Wenn Sie aufgefordert werden, das aktuelle Kennwort für das lokale Benutzerkonto einzugeben, geben Sie dasselbe ein und klicken Sie auf die Schaltfläche Weiter.

Klicken Sie anschließend auf die Schaltfläche Fertig stellen, um Ihr lokales Benutzerkonto zu einem Microsoft-Konto zu migrieren.
Deaktivieren Sie die automatische Anmeldung
Wenn Ihr Windows 10-PC beim Aufwachen aus dem Ruhemodus nicht nach einem Kennwort fragt, liegt dies wahrscheinlich daran, dass Sie die automatische Anmeldung konfiguriert haben. Befolgen Sie die Schritt-für-Schritt-Anweisungen in unserer Anleitung zum Aktivieren oder Deaktivieren der automatischen Anmeldung in Windows 10, um die automatische Anmeldung zu deaktivieren.
Fragen Sie nach dem Aufwachen nach dem Passwort
Wenn Sie sicher sind, dass Ihr Konto mit einem sicheren Kennwort geschützt ist und die automatische Anmeldung deaktiviert ist, sollten Sie sicherstellen, dass Windows 10 eine Anmeldung erfordert, wenn der PC aus dem Ruhezustand aufweckt. So konfigurieren Sie Windows 10 so, dass es nach dem Aktivieren des Standbymodus nach dem Kennwort fragt:
Schritt 1: Öffnen Sie die App Einstellungen. Klicken Sie auf Konten . Klicken Sie auf Anmeldeoptionen .
Schritt 2: Im Abschnitt "Anmeldung erforderlich" sollte Folgendes angezeigt werden: "Wenn Sie nicht anwesend waren, wann sollten Sie sich bei Windows erneut anmelden müssen?".

Schritt 3: Wählen Sie im Dropdown-Dialogfeld die Option Wenn der PC aus dem Energiesparmodus aufwacht, um nach dem Wiederaufnehmen des Energiesparmodus nach Windows 10 zu fragen.
Fordern Sie nach dem Bildschirmschoner ein Passwort an
Wenn Sie den Bildschirmschoner in Windows 10 aktiviert haben, sollten Sie Windows 10 so konfigurieren, dass nach dem Bildschirmschoner nach dem Kennwort gefragt wird.
Wie Sie wahrscheinlich wissen, können Sie Windows so konfigurieren, dass der Bildschirmschoner nach ein paar Minuten Inaktivität gestartet wird. Wenn Sie die Aktivität durch Drücken einer Taste auf der Tastatur oder durch Bewegen der Maus fortsetzen, gelangen Sie in den Anmeldebildschirm, auf dem Sie sich erneut anmelden müssen, wenn Sie Windows 10 so konfigurieren, dass nach dem Bildschirmschoner ein Kennwort erforderlich ist. So tun Sie das.
Schritt 1: Navigieren Sie zu Einstellungen > Personalisierung > Sperrbildschirm > Bildschirmschoner-Einstellungen .
Schritt 2: Aktivieren Sie bei Wiederaufnahme die Option Anmeldebildschirm . Klicken Sie auf die Schaltfläche Übernehmen .

Stellen Sie das BIOS / UEFI-Passwort ein
Sie können den Schutz weiter verbessern, indem Sie auf Ihrem Windows 10-PC ein BIOS- / UIFI-Kennwort festlegen. Wenn diese Option aktiviert ist, verhindert ein BIOS / UEFI-Kennwort das Starten von Windows oder das Löschen von Daten auf Ihrem PC mithilfe von Installations-DVD / USB oder Live-CD / USB.
Detaillierte Anweisungen finden Sie in unserer Anleitung zum Einstellen des BIOS / UEFI-Passworts in der Windows 10-Anleitung.