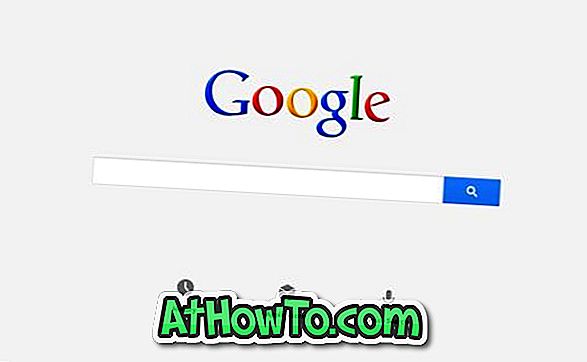Die meisten der heute erhältlichen Desktops und Laptops werden mit vorinstalliertem Windows Vista ausgeliefert. Wenn Sie jedoch vorhaben, das neue Betriebssystem Windows 7 auszuprobieren, ist VPC (Virtual PC) die beste Installationsmethode. Es ist absolut sicher und einfach, ein Betriebssystem in VPC zu installieren, ohne eine neue Partition erstellen zu müssen, um eine neue zu installieren.
Obwohl Sie Windows 7 mit Vista (Vista zuerst installiert) dual booten können, ist es ratsam, Virtual PC für die Installation von Windows 7 im bereits installierten Vista zu verwenden. Für diejenigen, die es nicht wissen, können Sie mit Microsoft Virtual PC mehrere Betriebssysteme gleichzeitig auf demselben physischen System ausführen. Sie können innerhalb von Sekunden zwischen zwei Betriebssystemen wechseln.
Lesen Sie auch die Anleitung "10 Dinge, die vor der Installation von Windows 7 zu beachten sind", um sicherzustellen, dass alles einwandfrei funktioniert.
In diesem Lernprogramm zeigen wir Ihnen, wie Sie Windows 7 mit Microsoft Virtual PC in Windows Vista installieren.
Bedarf:
* Windows 7 DVD
* Microsoft Virtual PC (kostenlos)
Installieren Sie Windows 7 in Virtual PC 2007
Verfahren:
1. Laden Sie Virtual PC von hier herunter und installieren Sie es.
2. Führen Sie die Virtual PC-Software aus. Geben Sie dazu im Startmenü-Suchfeld im Vista-Menü Virtual PC ein und drücken Sie die Eingabetaste.
3. Klicken Sie auf die Option "Neu" und klicken Sie auf "Weiter", um fortzufahren.

4. Wählen Sie aus den drei verfügbaren Optionen die Option "Eine virtuelle Maschine erstellen" aus. Ich bevorzuge diese Option, da Sie sie nach Belieben anpassen können. Weiter klicken".
5. Geben Sie hier einen Namen für die neue virtuelle Maschine ein. Die Datei wird automatisch im Ordner Meine virtuellen Maschinen gespeichert. Um es an einem anderen Ort zu speichern, verwenden Sie die Schaltfläche „Durchsuchen“.
6. Wählen Sie aus der Dropdown-Liste das Betriebssystem aus, das Sie mit Virtual PC installieren möchten. In diesem Lernprogramm wählen wir "Andere", da die Windows 7-Option ab sofort nicht in VPC verfügbar ist. Klicken Sie nach der Auswahl des Betriebssystems auf "Weiter".
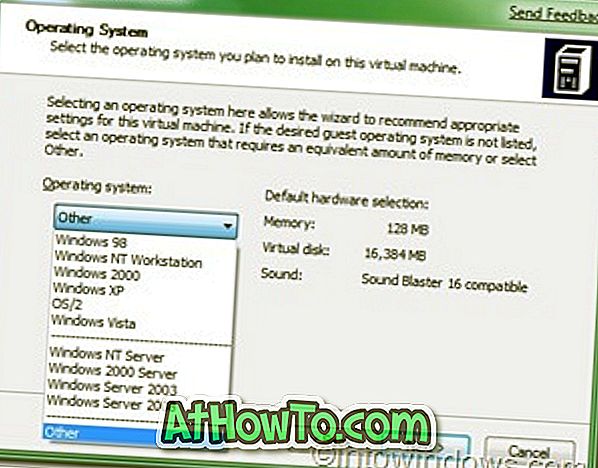
7. Wenn in Ihrem System mehr als 1 GB RAM vorhanden sind, wählen Sie "Anpassen des RAM" oder "Verwendung des empfohlenen RAM". Wenn Sie "Anpassen des Arbeitsspeichers" gewählt haben, wählen Sie die Größe des Arbeitsspeichers aus, den Sie für die Ausführung der virtuellen Maschine (Windows 7) zuweisen möchten, und klicken Sie auf "Weiter". (Standardmäßig werden 662 MB RAM verwendet. Wenn Sie möchten, wie es ist, klicken Sie blind auf "Weiter").
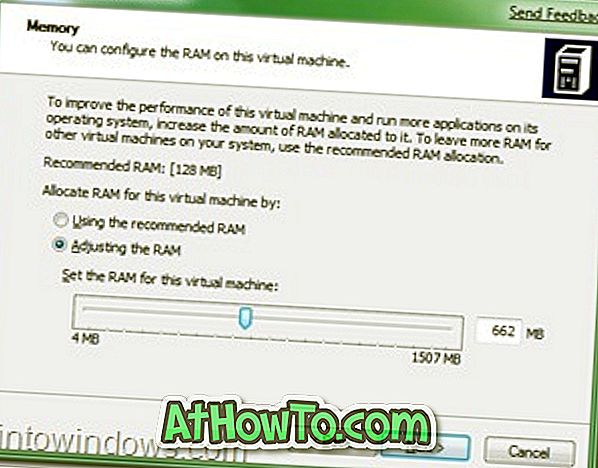
8. Wählen Sie im nächsten Bildschirm „Eine neue virtuelle Festplatte“ und klicken Sie erneut auf die Schaltfläche „Klicken“.
9. Durchsuchen Sie in diesem Schritt den Ort, an dem Sie eine virtuelle Festplatte erstellen möchten, und geben Sie einen Namen für die virtuelle Festplatte an. Vergessen Sie auch nicht, die Größe der virtuellen Festplatte anzugeben. Ich bevorzuge mindestens 16 GB (empfohlen von Microsoft).
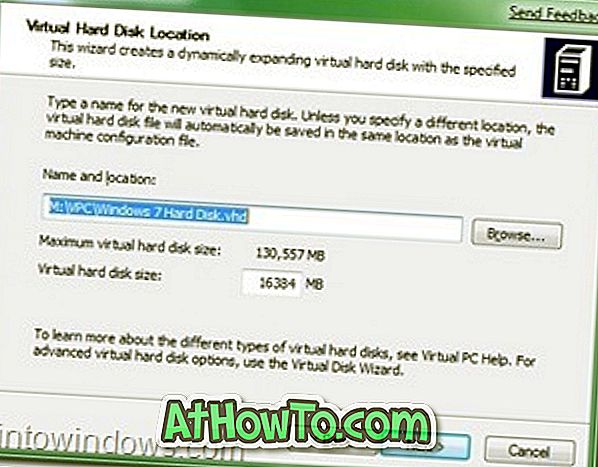
10. Klicken Sie auf die Schaltfläche Fertig stellen.
11. Daraufhin öffnet sich ein kleines Fenster mit der Bezeichnung "Virtual PC Console". Klicken Sie auf die Schaltfläche "Start", um den tatsächlichen Vorgang zu starten.
12. Legen Sie Ihre Windows 7-DVD in das optische Laufwerk oder das startfähige bootfähige USB-Laufwerk ein (über ein USB-Laufwerk können Sie es in nur 10-15 Minuten installieren), und drücken Sie die Eingabetaste, wenn die Virtual PC-Konsole dieses Fenster anzeigt. (Sie müssen Ihr System nicht neu starten. Das System wird in der Konsole neu gestartet.)

Die Windows 7-Installationsumgebung wird in der Konsole angezeigt.

13. Installieren Sie Windows 7 in der Konsole mit dem von Ihnen bekannten Standardinstallationsverfahren von Windows 7. Sobald Sie mit der Installation fertig sind, wird dieses Fenster angezeigt.
14. Jetzt können Sie alle für Windows 7 erforderlichen Programme installieren.
15. Sie können den virtuellen PC mit einem einfachen Klick auf die Schaltfläche „Schließen“ (oben rechts) schließen.
16. Um Ihre Virtual 7 erneut zu öffnen, geben Sie im Startmenü „Virtual PC“ (ohne Anführungszeichen) ein, wählen Sie Ihr Virtual Windows 7 aus der Box aus und klicken Sie auf „Start“.

17. Du bist fertig !!
18. Viel Spaß !!!