Aero Shake ist eine der vielen Funktionen, die mit Windows 7 eingeführt wurden, und ist auch weiterhin Teil von Windows 10. Mit dieser Funktion können Sie alle geöffneten Fenster mit Ausnahme des derzeit aktiven Fensters schnell minimieren, indem Sie das derzeit aktive Fenster schütteln oder das Windows-Logo + die Starttastenkombination verwenden.
In früheren Versionen des Windows-Betriebssystems gab es eine spezielle Option zum Aktivieren oder Deaktivieren von Aero Shake. In Windows 10 Settings gibt es keine spezielle Option zum Verwalten des Aero Shake.
Ich persönlich mag den Aero Shake und verwende ihn sehr oft, aber es gibt Benutzer, die ihn als störend empfinden, da er alle inaktiven Fenster verbirgt, wenn (versehentlich) das aktive Fenster geschüttelt wird. Wenn Sie mit dem Aero-Shake-Verhalten auch nicht zufrieden sind, können Sie es deaktivieren.
Wenn der Aero Shake auf Ihrem Windows 10-PC nicht funktioniert oder ausgeschaltet ist, können Sie ihn ebenfalls verwenden, um ihn zu aktivieren.
Es gibt genau drei Möglichkeiten, die Aero Shake-Funktion in Windows 10 zu aktivieren oder zu deaktivieren.
Methode 1 von 3
Aktivieren oder deaktivieren Sie Aero Shake über Einstellungen
Wir haben dieses Feature zufällig entdeckt! Die Aero Shake-Funktion funktioniert nicht, wenn der Snap deaktiviert ist.
Schritt 1: Navigieren Sie zu Einstellungen App> System > Multitasking .
Schritt 2: Deaktivieren Sie die Option zum automatischen Anordnen von Fenstern, indem Sie sie an den Ecken der Bildschirmoption ziehen, um Aero Shake zu deaktivieren. Aktivieren Sie diese Option, um Aero Shake zu aktivieren.

Wenn Sie die Fangfunktion oder die Multitasking-Funktionen nicht deaktivieren möchten, um Aero Shake zu entfernen, beachten Sie die Anweisungen in Methode 2 oder Methode 3.
Methode 2 von 3
Aktivieren oder deaktivieren Sie Aero Shake über Gruppenrichtlinien
Der Gruppenrichtlinien-Editor ist nicht Teil der Home Edition von Windows 10. Wenn Sie also Windows 10 Home ausführen, verwenden Sie entweder die Anweisungen in Methode 1 oder Methode 3.
Schritt 1: Öffnen Sie den Gruppenrichtlinien-Editor, indem Sie Gpedit.msc in das Suchfeld Start / Taskleiste eingeben und die Eingabetaste drücken. Sie können Gruppenrichtlinie bearbeiten in das Suchfeld eingeben, um diese ebenfalls zu öffnen.
Schritt 2: Navigieren Sie im Fenster Gruppenrichtlinien-Editor zu Benutzerkonfiguration > Administrative Vorlagen > Desktop .
Schritt 3: Doppelklicken Sie auf Aero Shake-Fenster deaktivieren, um die Mausgestenrichtlinie zu minimieren . Der Eigenschaftsdialog wird geöffnet.

Schritt 4: Wählen Sie schließlich Aktiviert aus und klicken Sie auf die Schaltfläche Übernehmen .

Methode 3 von 3
Aktivieren oder deaktivieren Sie Aero Shake über die Registrierung
Schritt 1: Öffnen Sie den Registrierungseditor. Geben Sie dazu im Feld Start / Taskleisten-Suche Regedit ein, und drücken Sie die Eingabetaste.
Klicken Sie auf die Schaltfläche Ja, wenn Sie zur Aufforderung zur Benutzerkontensteuerung gelangen.
Schritt 2: Navigieren Sie zu folgendem Schlüssel:
HKEY_CURRENT_USER \ Software \ Policies \ Microsoft \ Windows \ Explorer
Schritt 3: Doppelklicken Sie auf den DWORD-Wert NoWindowMinimizingShortcuts, ändern Sie den Wert in 1, um Aero Shake zu deaktivieren, und setzen Sie den Wert auf 0, um ihn zu aktivieren.

HINWEIS: Wenn der DWORD-Wert NoWindowMinimizingShortcuts nicht vorhanden ist, erstellen Sie einen, indem Sie mit der rechten Maustaste> Neu> DWORD-Wert (32-Bit) klicken. Bei einigen PCs ist sogar der Explorer-Schlüssel möglicherweise nicht vorhanden.
Schritt 4: Navigieren Sie als Nächstes zu:
HKEY_LOCAL_MACHINE \ SOFTWARE \ Policies \ Microsoft \ Windows \ Explorer
Schritt 5: Doppelklicken Sie auf NoWindowMinimizingShortcuts, und setzen Sie den Wert auf 0, um den Wert zu aktivieren, und ändern Sie ihn auf 1, um Aero Shake zu deaktivieren.

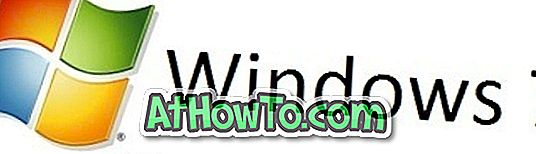


![Windows 7 ohne DVD / USB-Laufwerk installieren [Methode 1]](https://athowto.com/img/windows-7-guides/822/installing-windows-7-without-using-dvd-usb-drive.jpg)









