Der traditionelle Systemwiederherstellungspunkt ist in Windows 10 standardmäßig aus Gründen deaktiviert, die Microsoft am besten bekannt sind. Die Funktion ist wahrscheinlich deaktiviert, weil es einfacher ist, die Windows-Einstellungen auf ihre Standardwerte zurückzusetzen, oder weil Windows 10 problemlos installiert werden kann.
Wenn Sie die Systemwiederherstellungsfunktion aktivieren, können Sie die maximale Größe des Speicherplatzes (in%) angeben, den die Systemwiederherstellungsfunktion auf einem bestimmten Laufwerk verwenden kann. Wenn Sie beispielsweise die Systemwiederherstellungsfunktion für das Laufwerk "C" aktivieren, können Sie Windows 10 so konfigurieren, dass weniger als n% des für das Laufwerk "C" zugewiesenen Speicherplatzes zum Erstellen von Wiederherstellungspunkten verwendet wird.
Wenn der der Systemwiederherstellungsfunktion zugewiesene Speicherplatz nicht zum Erstellen neuer Wiederherstellungspunkte ausreicht, löscht Windows automatisch den ältesten Wiederherstellungspunkt, bevor er einen neuen Wiederherstellungspunkt erstellt.
Wenn auf Ihrem Windows 10-Laufwerk nicht genügend Speicherplatz zur Verfügung steht und Sie nicht sicher sind, wie der von der Systemwiederherstellungsfunktion belegte Speicherplatz reduziert werden soll, können Sie den in Windows 10 zugewiesenen Speicherplatz der Systemwiederherstellungsfunktion neu zuordnen.
Warnung: Durch die Neuzuweisung von Speicherplatz, der der Systemwiederherstellung zugewiesen wurde, werden möglicherweise zuvor erstellte Wiederherstellungspunkte gelöscht, insbesondere wenn Sie den für die Systemwiederherstellung zugewiesenen Speicherplatz reduzieren. Wenn Sie also wichtige Systemwiederherstellungspunkte haben, erstellen Sie bitte eine Systemabbildsicherung, bevor Sie fortfahren.
Tipp: In Windows 10 gibt es mehr als 16 Möglichkeiten, Speicherplatz freizugeben.
Speicherplatz für die Systemwiederherstellung neu zuordnen
Schritt 1: Geben Sie Sysdm.cpl in das Suchfeld Startmenü oder Befehl Ausführen ein und drücken Sie die Eingabetaste, um das Dialogfeld Systemeigenschaften zu öffnen.


Schritt 2: Sobald das Dialogfeld Systemeigenschaften geöffnet ist, klicken Sie auf die Registerkarte System Protection .

Schritt 3: Wählen Sie auf der Registerkarte Systemschutz im Abschnitt Schutzeinstellungen das Laufwerk aus, und klicken Sie auf die Schaltfläche Konfigurieren .

Schritt 4: Stellen Sie sicher, dass die Option Systemschutz aktivieren ausgewählt ist. Bewegen Sie den Schieberegler im Abschnitt Festplattenspeicherbelegung nach rechts oder links, um den der Systemwiederherstellungsfunktion zugewiesenen Speicherplatz zu vergrößern oder zu verkleinern. Klicken Sie anschließend auf die Schaltfläche Übernehmen .

Wenn Sie häufig Systemwiederherstellungspunkte erstellen, bevor Sie Programme installieren, Registrierungs- oder Systemdateien bearbeiten, sollten Sie mindestens 5 GB des gesamten Speicherplatzes für die Systemwiederherstellung bereitstellen.
Speicherplatz neu zuweisen, der von der Systemwiederherstellung mithilfe der Eingabeaufforderung verwendet wird
WARNUNG: Wenn Sie den zuvor für die Systemwiederherstellung zugewiesenen Speicherplatz neu zuweisen, löscht Windows möglicherweise alte Wiederherstellungspunkte.
Diejenigen, die es vorziehen, den Speicherplatz, der der Systemwiederherstellungsfunktion über die Eingabeaufforderung zugewiesen wird, neu zuzuweisen, befolgen Sie bitte die folgenden Anweisungen.
Schritt 1: Führen Sie die Eingabeaufforderung als Administrator aus. Klicken Sie dazu mit der rechten Maustaste auf die Schaltfläche Start, um das Hauptbenutzermenü zu öffnen, und klicken Sie dann auf Eingabeaufforderung (admin). Klicken Sie anschließend auf die Schaltfläche Ja, wenn Sie die Aufforderung zur Benutzerkontensteuerung sehen.

Schritt 2: Geben Sie in der Eingabeaufforderung mit erhöhten Rechten den folgenden Befehl ein und drücken Sie die Eingabetaste, um den von der Systemwiederherstellungsfunktion zugewiesenen Speicherplatz anzuzeigen.
vssadmin list shadowstorage

Schritt 3: Führen Sie den folgenden Befehl aus, um der Systemwiederherstellungsfunktion Speicherplatz zuzuweisen.
vssadmin Größe der ShadowStorage ändern / Für = X: / On = X: / MaxSize = NGB
Ersetzen Sie im obigen Befehl "X" durch den Laufwerkbuchstaben des Laufwerks, auf dem Windows 10 installiert ist, und ersetzen Sie "N" durch die Anzahl der GB, die Sie für die Systemwiederherstellungsfunktion zuweisen möchten. Wenn Windows 10 beispielsweise auf einem Laufwerk „C“ installiert ist und Sie der Systemwiederherstellungsfunktion 20 GB zuweisen möchten, geben Sie den folgenden Befehl ein:
vssadmin Größe ändern ShadowStorage / For = C: / On = C: / MaxSize = 20 GB

Wenn Sie der Systemwiederherstellung einige% des Speicherplatzes zuweisen möchten, führen Sie den folgenden Befehl anstelle des obigen aus.
vssadmin Größenänderung ShadowStorage / For = C: / On = C: / MaxSize = 20%
Ersetzen Sie im obigen Befehl "C" durch den Laufwerkbuchstaben Ihres Windows 10-Laufwerks und ersetzen Sie 20% der Zahl, die Sie für die Systemwiederherstellungsfunktion zur Verfügung stellen möchten.

Unsere Anleitung zum Reduzieren der Größe des Ruhezustands (hiberfil.sys) im Windows 10/7-Handbuch könnte Sie auch interessieren.
Wenn Sie nach einem hochentwickelten kostenlosen Programm zum Erstellen und Verwalten von Wiederherstellungspunkten suchen, sollten Sie kein anderes Programm als Restore Point Creator verwenden.
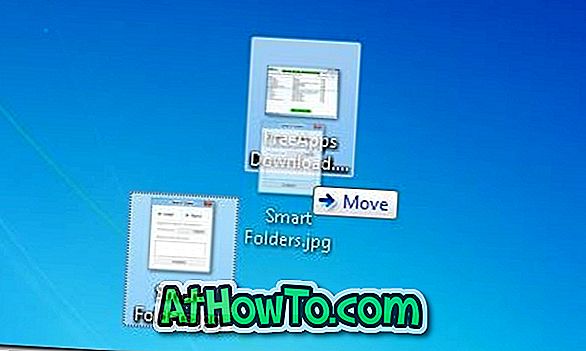



![Windows 7 ohne DVD / USB-Laufwerk installieren [Methode 1]](https://athowto.com/img/windows-7-guides/822/installing-windows-7-without-using-dvd-usb-drive.jpg)









