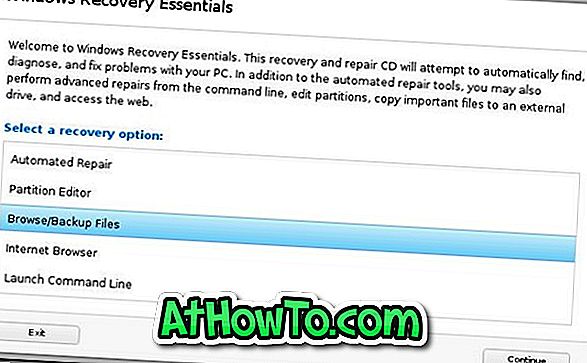Im Allgemeinen muss ein Benutzer den Besitz einer Datei im Windows-Betriebssystem übernehmen, bevor geschützte Betriebssystemdateien umbenannt, bearbeitet und gelöscht werden.
Leider bietet Windows 10 wie seine Vorgänger auch keine einfache Möglichkeit, Dateien in Besitz zu nehmen. Es ist zwar möglich, den Besitz von Dateien über die GUI und die Eingabeaufforderung zu übernehmen, der Vorgang ist jedoch nicht unkompliziert.
Wenn Sie zum Bearbeiten, Ändern oder Löschen von Dateien häufig den Besitz von Dateien übernehmen müssen, ist das Hinzufügen der Option Besitz übernehmen zum Rechtsklickmenü der Datei oder zum Kontextmenü der Datei eine gute Idee. Durch das Hinzufügen der Option Besitz übernehmen zum Rechtsklick-Menü können Sie den Besitz von Dateien in wenigen Sekunden übernehmen.

Damit Sie dem Rechtsklick-Menü in Windows 10 die Option Besitz übernehmen hinzufügen können, müssen Sie einige Änderungen an der Windows-Registrierung vornehmen. Da nicht alle Benutzer mit der manuellen Bearbeitung der Registrierung vertraut sind, stellen wir eine einsatzbereite Registrierungsdatei bereit, die Sie zusammenführen können, um die erforderlichen Änderungen an der Windows-Registrierung vorzunehmen und dem Dateikontextmenü von Windows 10 die Option "Besitz übernehmen" hinzuzufügen.
Hinzufügen Übernehmen Sie den Besitz des Datei- / Ordner-Kontextmenüs in Windows 10
Befolgen Sie die nachstehenden Anweisungen, um dem Dateikontextmenü in Windows 10 die Option Besitzübernahme hinzuzufügen.
Schritt 1: Klicken Sie hier, um die Take Ownership.zip- Datei herunterzuladen. Extrahieren Sie die heruntergeladene ZIP-Datei, um die Dateien Take Ownership.reg installieren und Take Ownership.reg zu deinstallieren.
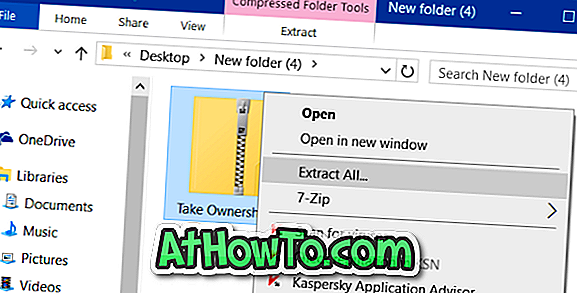
Schritt 2: Klicken Sie mit der rechten Maustaste auf Install Take Ownership.reg- Datei und klicken Sie dann auf die Option Zusammenführen.
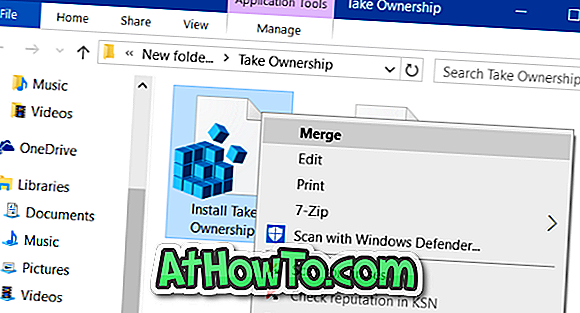
Schritt 3: Klicken Sie auf die Schaltfläche Ausführen, wenn die folgende Dateisicherheitswarnung angezeigt wird.
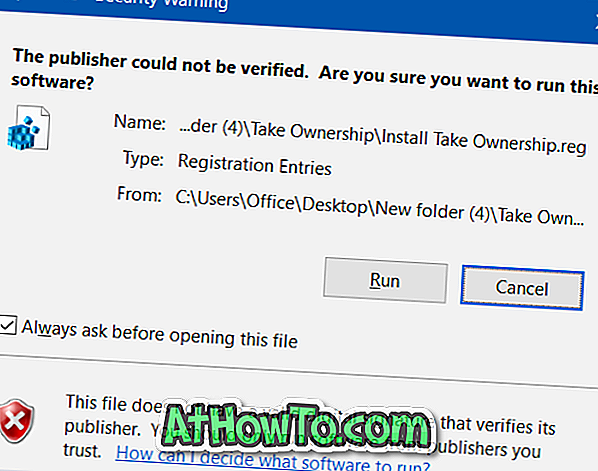
Schritt 4: Als Nächstes erhalten Sie die Aufforderung zur Benutzerkontensteuerung, in der Sie zum Fortfahren auf Ja klicken müssen.
Schritt 5: Wenn Sie das Dialogfeld "Registrierungseditor" sehen, klicken Sie auf die Schaltfläche " Ja", um die Informationen zur Registrierung hinzuzufügen.
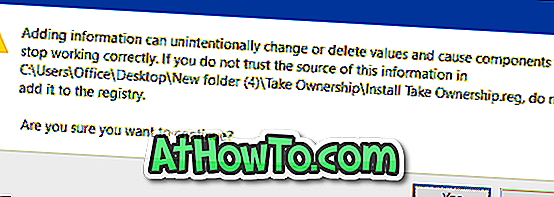
Schritt 6: Zum Schluss die OK- Taste.
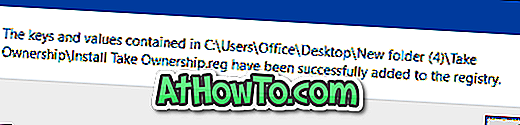
Schritt 7: Sie sollten jetzt die Option Take Ownership (Besitz übernehmen) sehen, wenn Sie mit der rechten Maustaste auf eine Datei oder einen Ordner in Windows 10 klicken. Wenn nicht, starten Sie den Windows Explorer neu oder starten Sie Ihren PC einmal neu. Wenn Sie mit der rechten Maustaste auf eine Datei in Windows 10 klicken, sollte die Option Besitz übernehmen angezeigt werden.
Entfernen Sie die Option "Besitz übernehmen" aus dem Dateikontextmenü
Um die Take Ownership-Option aus dem Datei- / Ordner-Kontextmenü zu entfernen, führen Sie die Uninstall Take Ownership.reg- Datei aus, die in der Take Ownership.zip-Datei enthalten ist, die Sie im ersten Schritt dieses Handbuchs heruntergeladen haben.
Übernehmen Sie den Besitz einer Datei / eines Ordners
Um den Besitz einer Datei zu übernehmen, klicken Sie mit der rechten Maustaste auf eine Datei, klicken Sie auf die Option Besitz übernehmen, und klicken Sie auf die Schaltfläche Ja, wenn Sie die UAC-Aufforderung sehen.
TakeOwnershipEx ist ein kostenloses Tool, um Dateien im Windows-Betriebssystem schnell zu übernehmen.