Apps, die über den Store installiert werden, werden normalerweise ohne Probleme geöffnet. Es kann jedoch vorkommen, dass die Anwendung nicht geöffnet werden kann. Weitere Informationen zur App finden Sie im Windows Store, wenn Sie versuchen, eine App zu öffnen.
Wie Sie in der Abbildung unten sehen können, habe ich die Fehlermeldung erhalten, als ich versuchte, die Windows Live Writer-App aus dem Store zu öffnen. Die App weigerte sich zu öffnen und würde " Diese App kann nicht geöffnet werden." Weitere Informationen zur App finden Sie im Windows Store. Jedes Mal, wenn ich versuche, den Open Live Writer zu starten.

Wenn Sie dieselbe Fehlermeldung auch für eine aus dem Store installierte App erhalten, können Sie den Fehler beheben und die App öffnen, indem Sie die folgenden Lösungen befolgen.
Diese App kann nicht geöffnet werden. Weitere Informationen finden Sie im Windows Store
Methode 1 von 3
Schritt 1: Wenn die Fehlermeldung "Diese App kann nicht geöffnet werden" angezeigt wird, klicken Sie auf den Link In Store anzeigen, um die offizielle Seite der App in der Store-App zu öffnen.

Schritt 2: Auf der App-Seite im Store werden die Schaltflächen Starten und Neu installieren angezeigt. Klicken Sie auf die Schaltfläche Neu installieren, um die App automatisch neu zu installieren, ohne die darin gespeicherten Daten zu löschen.
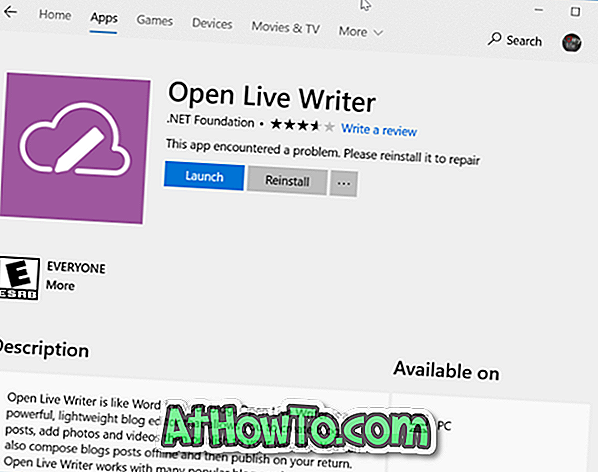
Klicken Sie nach der Neuinstallation der App auf die Schaltfläche Öffnen, oder starten Sie die App über das Startmenü. Die App sollte jetzt ohne Fehler geöffnet werden.
Methode 2 von 3
Wenn Sie den Fehler nicht beheben können, indem Sie die Anweisungen in der obigen Methode befolgen, können Sie ihn manuell reparieren oder erneut installieren. So tun Sie das.
Schritt 1: Öffnen Sie die Einstellungen und navigieren Sie zu Apps > Apps & Funktionen .
Schritt 2: Suchen Sie nach dem Eintrag der App, der das Öffnen verweigert und den obigen Fehler anzeigt. Klicken Sie auf den Eintrag der App, um den Link Erweiterte Optionen anzuzeigen. Klicken Sie auf das gleiche.
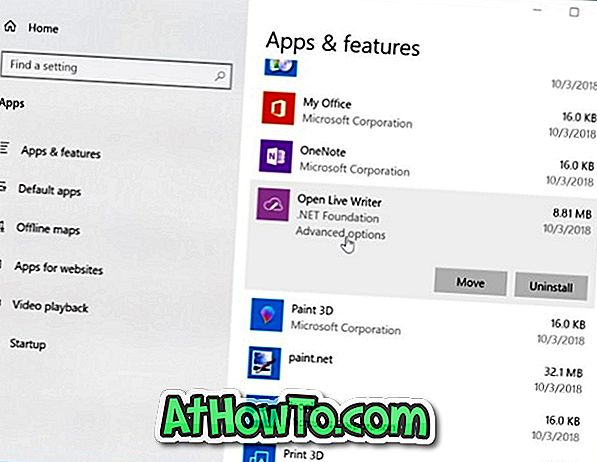
Schritt 3: Blättern Sie auf der Seite nach unten, um die Optionen für Reparieren und Zurücksetzen anzuzeigen. Klicken Sie zuerst auf die Schaltfläche Reparieren, um die App zu reparieren. Wenn das Problem weiterhin besteht, setzen Sie die App zurück, indem Sie auf die Schaltfläche Zurücksetzen klicken. Beachten Sie, dass durch das Zurücksetzen der App möglicherweise alle in dieser App auf Ihrem PC gespeicherten Daten gelöscht werden.
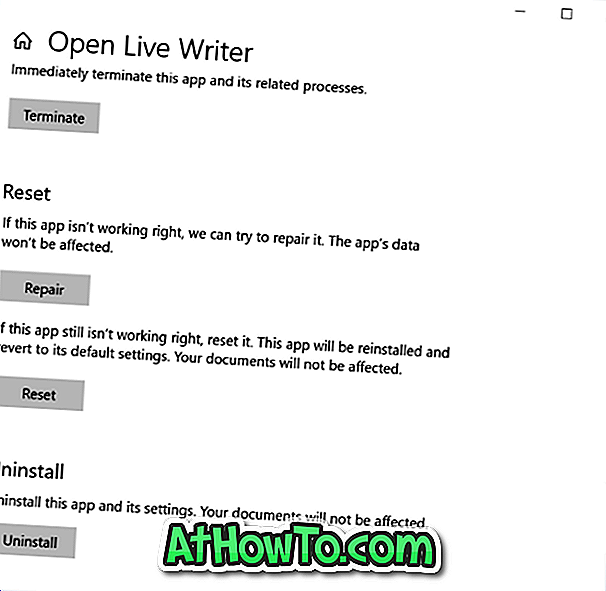
Methode 3 von 3
Wenn der Fehler weiterhin angezeigt wird, müssen Sie die App manuell deinstallieren und anschließend eine neue Kopie derselben aus dem Store installieren. Das zu tun:
Schritt 1: Navigieren Sie zu Einstellungen > Apps > Apps & Funktionen .
Schritt 2: Suchen Sie den Eintrag der App, klicken Sie auf den Eintrag und klicken Sie dann auf die Schaltfläche Deinstallieren . Bitte beachten Sie, dass Sie auf den Eintrag der App klicken müssen, um die ausgeblendete Schaltfläche "Deinstallieren" anzuzeigen.
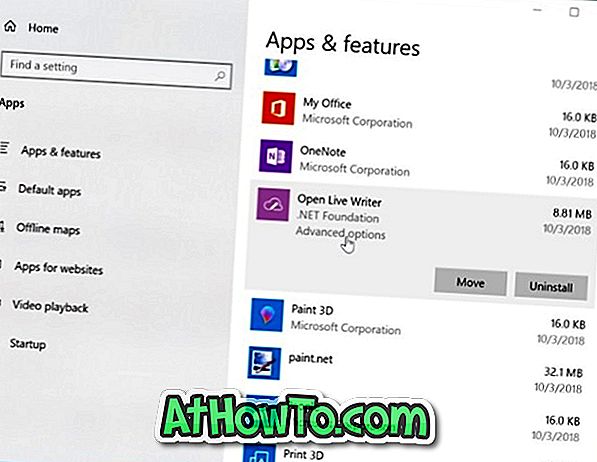
Klicken Sie auf die Schaltfläche Deinstallieren, um die App zu deinstallieren.
Schritt 3: Öffnen Sie die Store-App, suchen Sie nach der App und klicken Sie dann auf die Schaltfläche Holen / Installieren, um diese herunterzuladen und zu installieren.




![Windows 7 ohne DVD / USB-Laufwerk installieren [Methode 1]](https://athowto.com/img/windows-7-guides/822/installing-windows-7-without-using-dvd-usb-drive.jpg)









