Wir haben bereits Handbücher geschrieben, um Treiber in das Windows 7-Installations-ISO aufzunehmen, ein Installationsprogramm für unbeaufsichtigte Windows 7-Installationen zu erstellen und das Service Pack auf Windows 7-DVD oder ISO-Slipstream einzupflegen. Heute zeigen wir Ihnen in diesem Handbuch, wie Sie neue Gadgets, Designs, Hintergrundbilder, Anmeldebildschirme, Bildschirmschoner und mehr in das startfähige ISO-Format einfügen.
Um dies zu erreichen, verwenden wir wie immer die beliebte kostenlose RT Seven Lite-Software. Wenn Sie mit RT Seven Lite nicht vertraut sind, handelt es sich um eine fortschrittliche Software zum Anpassen und Optimieren der Windows-Einstellungen vor der Installation.
Dinge, die du brauchst:
# Ihre Original Windows DVD oder ISO
# Designs, Gadgets, Hintergrundbilder und Bildschirmschoner
# 90 Minuten Freizeit
Verfahren:
Schritt 1: Bevor Sie beginnen, stellen Sie sicher, dass auf Ihrem Windows 7-Laufwerk genügend freier Speicherplatz vorhanden ist, da RT Seven Lite den Windows-Temp-Ordner verwendet. Wir empfehlen einen freien Speicherplatz von 5 GB oder mehr.
Benutzer mit einer Windows 7-DVD sollten alle Dateien von der DVD in einen neuen Ordner auf dem Desktop oder an einen anderen Speicherort kopieren. Benutzer, die über eine ISO-Datei verfügen, sollten die ISO-Datei mit Hilfe von 7-Zip oder anderer Software in einen neuen Ordner extrahieren.
Schritt 2: Laden Sie RT Seven Lite von dieser Seite herunter (wir haben 1.7 RC verwendet) und installieren Sie es auf Ihrem Windows 7-PC. Obwohl RT Seven Lite auch unter Vista und Windows Server 2008 installiert werden kann, müssen Sie das Windows Automated Installation Kit (WAIK) von Microsoft installieren, um es verwenden zu können. Daher empfehlen wir, dass Sie es nur auf einem Windows 7-PC installieren.
Schritt 3: Führen Sie nach der Installation die Software aus, um das RT Seven Lite-Fenster anzuzeigen. Klicken Sie hier auf die Schaltfläche Durchsuchen und dann auf Betriebssystempfad auswählen, um zu dem neuen Ordner zu wechseln, der Windows 7-Setupdateien enthält.

Schritt 4: Sie werden aufgefordert, Ihre Windows 7-Betriebssystemversion auszuwählen. Wählen Sie Ihre Edition aus und klicken Sie auf OK, um fortzufahren. RT Seven Lite lädt das Bild und lädt es in den nächsten Minuten. Während des Vorgangs reagiert die Software möglicherweise eine Zeit lang nicht, schließt sie jedoch nicht.
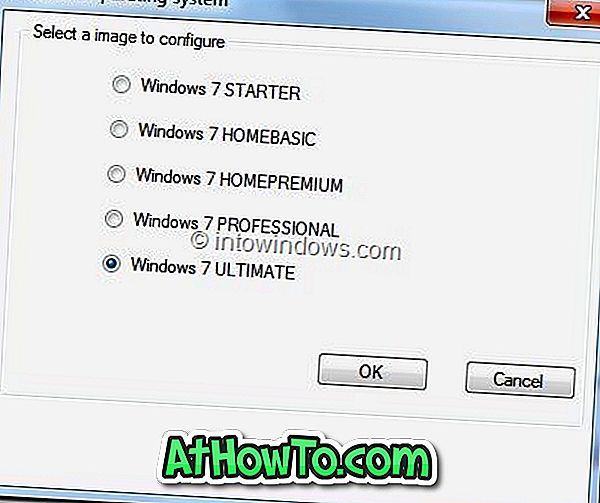
Schritt 5: Wenn der Ladevorgang abgeschlossen ist, wird als Statusmeldung „Laden abgeschlossen“ angezeigt. Klicken Sie im linken Fensterbereich auf die Registerkarte Task, um die Optionen für die Integration, Komponenten, Änderungen, unbeaufsichtigte Installation, Anpassung und ISO-Boot anzuzeigen. Wählen Sie Anpassungs- und ISO-Startoptionen aus .
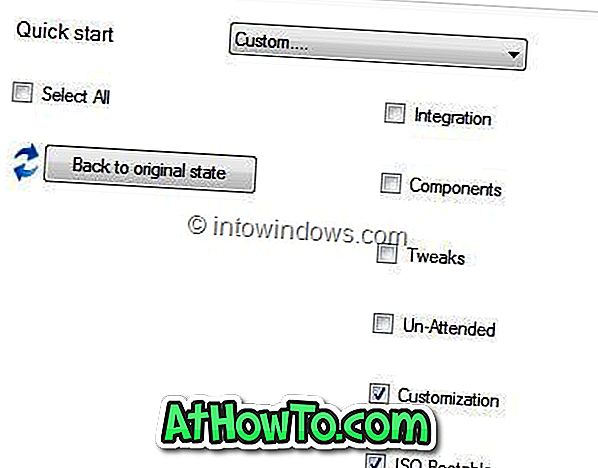
Schritt 6: Klicken Sie im linken Bereich auf die Registerkarte Anpassung, um auf der rechten Seite die Registerkarten Bildschirmschoner, Designs, Hintergrund, Anmeldebildschirm, Gadgets, Dokumente und Sample-Musik anzuzeigen.
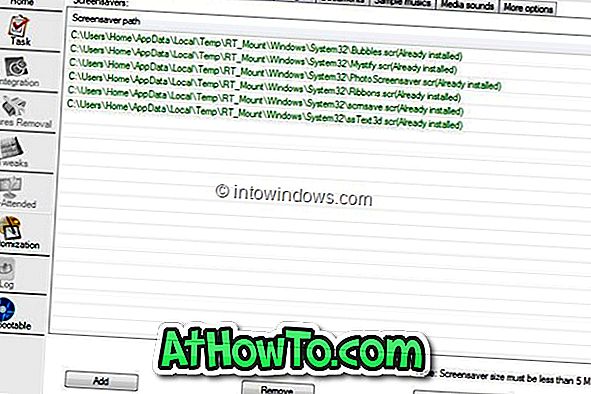
Klicken Sie zuerst auf die Registerkarte Bildschirmschoner und dann auf die Schaltfläche Hinzufügen, um zu den Bildschirmschoner-Dateien zu navigieren, die Sie in das Setup aufnehmen möchten. Die Datei muss die Erweiterung .scr haben.
Wechseln Sie nacheinander zu den Themes, dem Hintergrund, dem Anmeldebildschirm und den Gadgets-Registerkarten, und verwenden Sie die Schaltfläche Hinzufügen, um das Hintergrundbild, den neuen Anmeldebildschirm und die Gadgets hinzuzufügen.
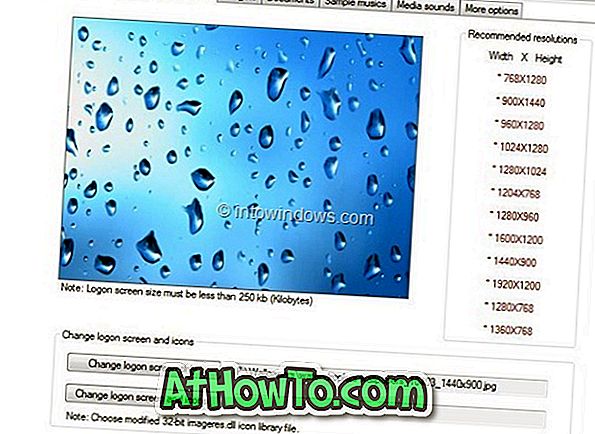
HINWEIS: Sie können auch Standard-Hintergrundbilder, Gadgets und Hintergrundbilder entfernen. Wählen Sie einfach das Element aus und klicken Sie auf die Schaltfläche Entfernen.
Klicken Sie anschließend auf die Schaltfläche Übernehmen .
Schritt 7: Wenn Sie auf die Schaltfläche Übernehmen klicken, wird automatisch die Registerkarte Protokoll geöffnet. Wählen Sie hier Alle Bilder neu erstellen aus und klicken Sie auf die Schaltfläche Übernehmen, um mit dem Erstellen der ausgewählten Themen, Hintergrundbilder und anderen Elemente zu beginnen.
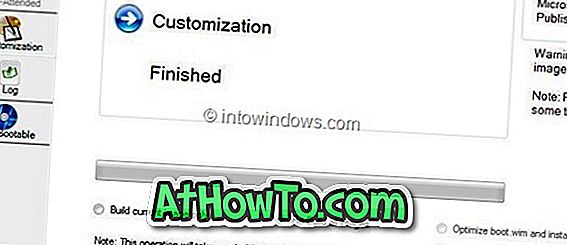
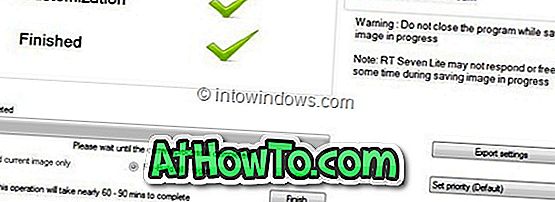
Sobald RT Seven Lite seinen Betrieb beendet hat, wird die Nachricht "Fertig" angezeigt. Wenn Sie hier sind, um eine bootfähige ISO zu erstellen, klicken Sie auf die Registerkarte ISO-Bootable. Wählen Sie hier Modus als Image erstellen aus und klicken Sie schließlich auf die Schaltfläche ISO erstellen, und wählen Sie dann einen Speicherort für die ISO-Datei aus, um mit der Erstellung Ihres benutzerdefinierten startfähigen Windows 7-ISO zu beginnen.
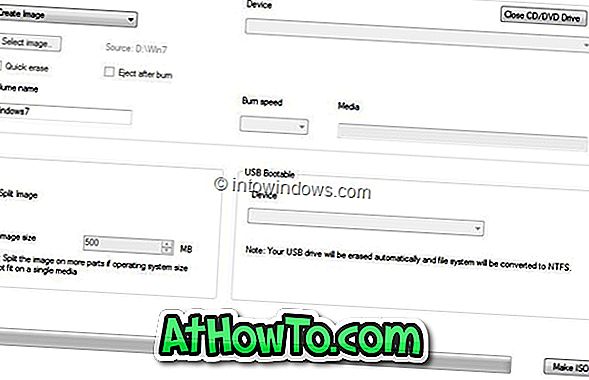
Warten Sie, bis die Nachricht erfolgreich abgeschlossen wurde, und klicken Sie abschließend auf OK. Schließen Sie anschließend RT Seven Lite. Ihr neues Windows 7 ISO ist jetzt mit Ihren bevorzugten Bildschirmschonern, Hintergrundbildern, Themen und Gadgets ausgestattet. Viel Glück!














