Der InPrivate-Browsermodus ist eine praktische Funktion von Microsoft Edge, mit der Sie im Internet surfen können, ohne den Browserverlauf, Cookies und andere Browserdaten auf dem PC zu hinterlassen.
Der InPrivate-Modus ist nützlich, wenn Sie auf dem Computer eines anderen Benutzers im Internet surfen oder eine andere Person Ihren PC zum Surfen im Internet verwenden lassen.
Obwohl der InPrivate-Modus wirklich hilfreich ist, möchten Sie möglicherweise die Funktion auf Ihrem PC deaktivieren, um Benutzer daran zu hindern, den Modus zu verwenden, oder den normalen Browsermodus zu zwingen. Wenn Sie beispielsweise Ihren Kindern die Nutzung Ihres PCs gestatten, können Sie sie davon abhalten, ungeeignete Websites für ihr Alter zu besuchen, indem Sie sie dazu zwingen, den normalen Modus zu verwenden, der den gesamten Browserverlauf speichert.
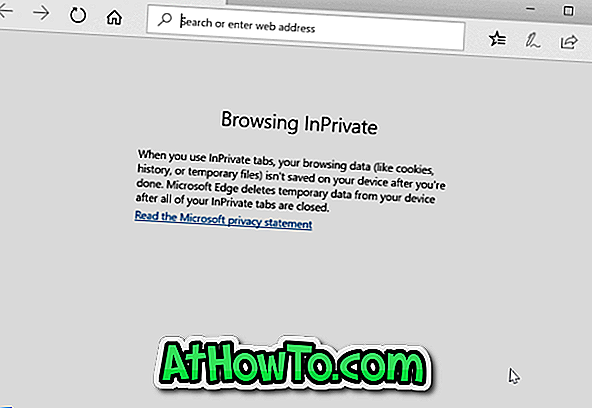
Glücklicherweise gibt es in Windows 10 eine Bestimmung, um den InPrivate-Browsermodus zu deaktivieren. Führen Sie die folgenden Anweisungen aus, um den InPrivate-Browsermodus im Edge-Browser in Windows 10 zu deaktivieren.
Wenn der InPrivate-Modus deaktiviert ist, gibt es keine Optionen zum Starten des InPrivate-Modus.
Methode 1 von 2
Deaktivieren Sie den InPrivate-Modus über Gruppenrichtlinien
Diese Methode gilt nur für Windows 10 Pro und Enterprise Edition. Wenn Sie sich auf der Home-Edition befinden, lesen Sie die Anweisungen in Methode 2.
Schritt 1: Geben Sie Gpedit.msc in das Suchfeld Start / Taskleiste ein und drücken Sie die Eingabetaste, um den Editor für lokale Gruppenrichtlinien zu öffnen.
Schritt 2: Navigieren Sie zu folgendem Ordner:
Computerkonfiguration> Administrative Vorlagen> Windows-Komponenten> Microsoft Edge
Schritt 3: Suchen Sie auf der rechten Seite nach der Richtlinie zum InPrivate-Durchsuchen . Doppelklicken Sie auf die InPrivate-Browsing- Richtlinie, um deren Eigenschaften zu öffnen.
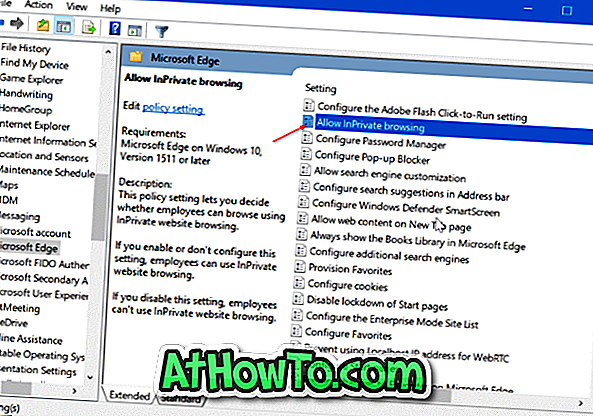
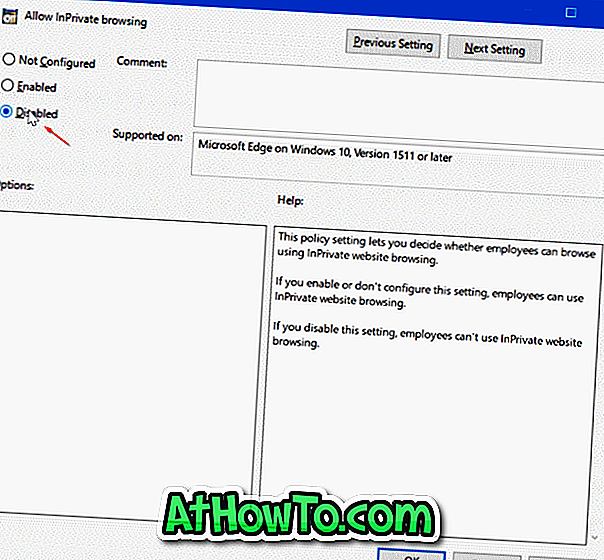
Wählen Sie die Option Deaktiviert . Klicken Sie auf die Schaltfläche Übernehmen . Das ist es!
Methode 2 von 2
Deaktivieren Sie das InPrivate-Browsing über die Registrierung
Schritt 1: Öffnen Sie den Registrierungseditor, indem Sie Regedit.exe in das Suchfeld Start / Taskleiste eingeben und die Eingabetaste drücken. Klicken Sie auf die Schaltfläche Ja, wenn der Bildschirm Benutzerkontensteuerung angezeigt wird.
Schritt 2: Navigieren Sie im Registrierungseditor zum folgenden Schlüssel:
HKEY_LOCAL_MACHINE \ SOFTWARE \ Policies \ Microsoft
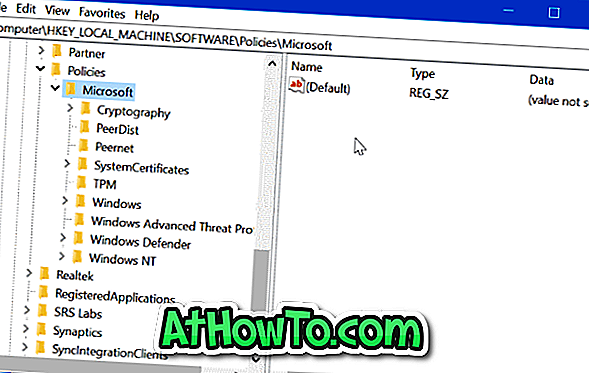
Schritt 3: Klicken Sie mit der rechten Maustaste auf den Microsoft- Schlüssel, klicken Sie auf Neu und dann auf Schlüssel . Benennen Sie den neuen Schlüssel als MicrosoftEdge .

Schritt 4: Sie müssen einen weiteren Unterordner erstellen. Klicken Sie mit der rechten Maustaste auf den MicrosoftEdge- Schlüssel, klicken Sie auf Neu, und klicken Sie dann auf Schlüssel . Nennen Sie es als Main .
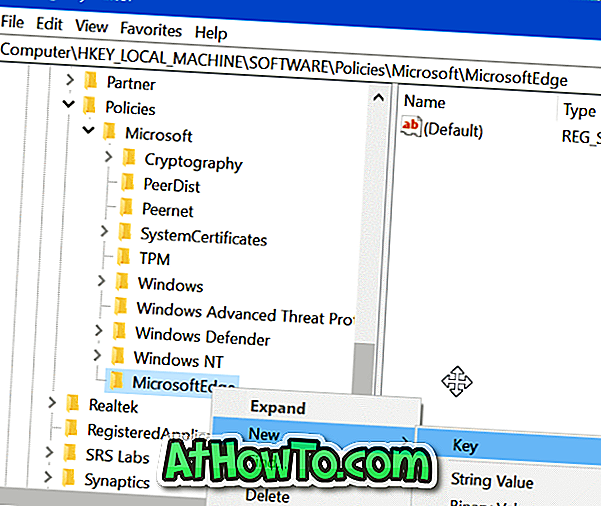
Schritt 5: Wählen Sie die Haupttaste. Klicken Sie auf der rechten Seite mit der rechten Maustaste auf eine leere Stelle, klicken Sie auf Neu, klicken Sie auf DWORD-Wert (32-Bit-Wert) und nennen Sie ihn AllowInPrivate .
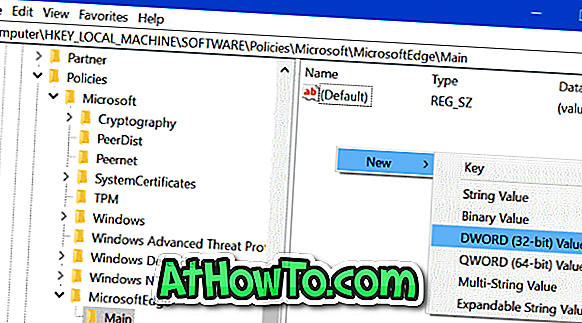
Schritt 6: Doppelklicken Sie abschließend auf den Wert AllowInPrivate, und stellen Sie sicher, dass der Wert " 0 " (Null) ist, um den InPrivate-Modus im Edge-Browser zu deaktivieren.

Ich hoffe, Sie finden diesen Artikel nützlich!














