Einer der Vorteile von Office 365 gegenüber der herkömmlichen Office-Suite besteht darin, dass Abonnenten immer die neueste Version von Office verwenden können. Neben Office-Anwendungen bieten alle Editionen mindestens 1 TB freien OneDrive-Speicherplatz.
Das Installieren und Aktivieren der Office 365- oder Office 2106-Suite ist relativ einfach. Nach der Installation und Aktivierung von Office 365 von Office 2016 auf Ihrem Windows-PC sollten Sie jedoch den Aktivierungsstatus der Office-Installation überprüfen, um sicherzustellen, dass auf Ihrem PC eine lizenzierte Kopie von Office 365/2016 ausgeführt wird.
Informieren Sie sich über den Aktivierungsstatus Ihrer Office 365/2016-Installation
Um den Aktivierungsstatus Ihrer Office 365/2016-Installation zu überprüfen, müssen Sie zwei kleine Befehle in der Eingabeaufforderung ausführen. Führen Sie die folgenden Anweisungen aus, um den Aktivierungsstatus von Microsoft Office 2016/365 unter Windows zu erfahren.
Schritt 1: Zunächst müssen Sie den Typ Ihrer Office 2016- oder Office 365-Installation überprüfen. Öffnen Sie dazu Word, Excel oder eine andere Office-Anwendung, klicken Sie auf Datei, klicken Sie auf Konto, und klicken Sie dann auf Über Word, um zu prüfen, ob die Installation von Office 2016 oder Office 365 32-Bit oder 64-Bit ist.

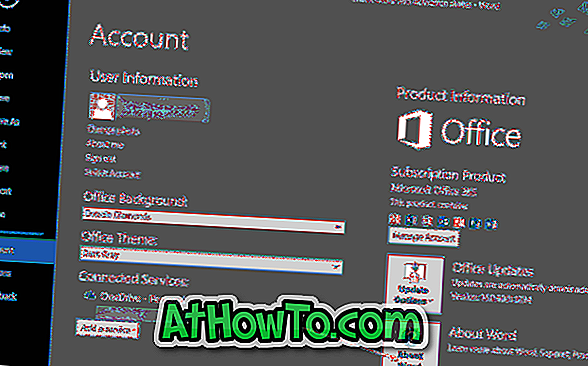

Schritt 2: Öffnen Sie die Eingabeaufforderung, indem Sie CMD in das Startmenü oder das Taskleisten-Suchfeld eingeben und die Eingabetaste drücken.
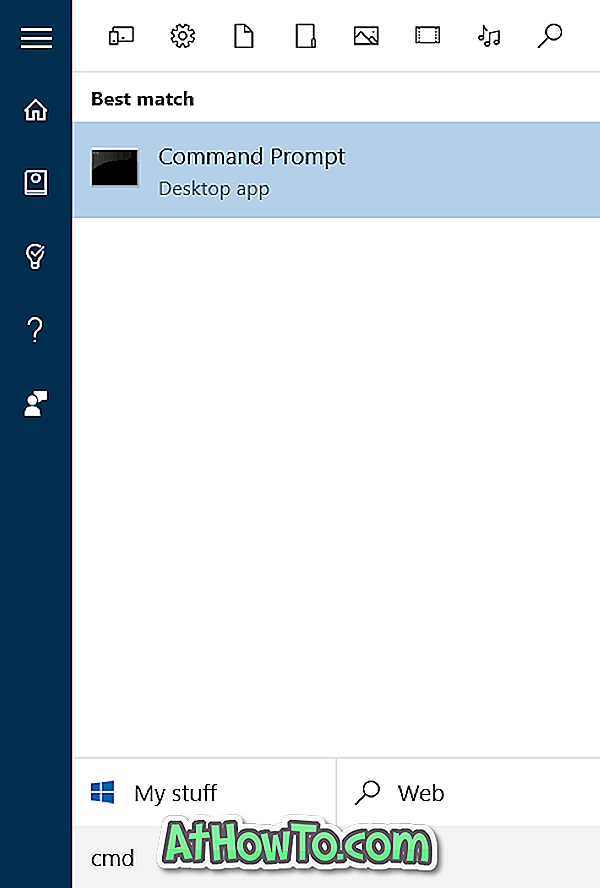
Schritt 3: Geben Sie in die Eingabeaufforderung den folgenden Befehl ein und drücken Sie die Eingabetaste.
Wenn Office 32-Bit unter 64-Bit-Windows installiert ist, geben Sie den folgenden Befehl ein und drücken Sie die Eingabetaste.
CD C: \ Programme (x86) \ Microsoft Office \ Office16
Oder
Wenn Office 32-Bit unter 32-Bit-Windows installiert ist, führen Sie den folgenden Befehl aus.
CD C: \ Programme \ Microsoft Office \ Office16
Oder
Wenn Office 64-Bit unter 64-Bit-Windows installiert ist, geben Sie den folgenden Schlüssel ein und drücken Sie die Eingabetaste.
CD C: \ Programme \ Microsoft Office \ Office16
Ersetzen Sie im obigen Befehl "C" durch den Laufwerksbuchstaben des Laufwerks, auf dem Windows installiert ist.

Wichtig: Wenn Sie weiterhin Office 2013 als Teil des Office 365-Abonnements verwenden, ersetzen Sie Office16 in den obigen Befehlen durch Office15. Wenn Sie Office 2013 verwenden, verwenden Sie bitte Office15 anstelle von Office16 in den obigen Befehlen.
Schritt 4: Geben Sie schließlich den folgenden Befehl ein, um den Status Ihrer Office 365-Aktivierung anzuzeigen.
cscript ospp.vbs / dstatus
Wie Sie in der Abbildung unten sehen können, wird bei aktivierter Kopie neben Lizenzstatus die Option Lizenziert angezeigt .
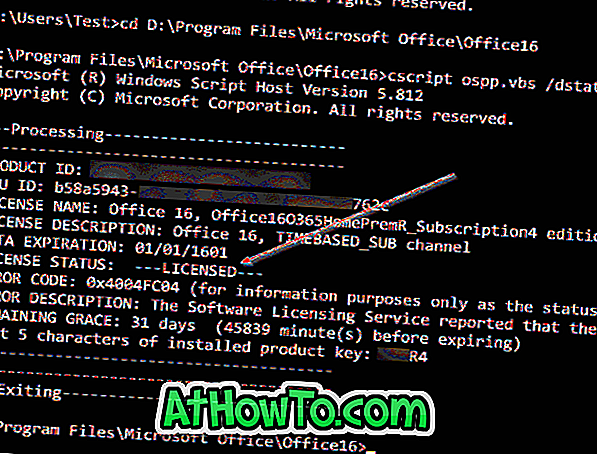
Wenn Sie das Ablaufdatum Ihres Abonnements prüfen möchten, lesen Sie unsere Anleitung zum Überprüfen des Ablaufdatums für das Office 365-Abonnement.













