Der Startbildschirm ist das erste, was Sie sehen, nachdem Sie sich bei Ihrem Windows 8-Konto angemeldet haben. Der Startbildschirm der modernen Benutzeroberfläche ersetzt in früheren Windows-Versionen die Start-Schaltfläche und das Startmenü. Benutzer können über den Startbildschirm Apps starten, zum Desktop wechseln, Apps organisieren und nach Apps, Einstellungen und Dateien suchen.
Nachdem Microsoft den Startbildschirm in Windows 8 durch das Startmenü ersetzt hat, fragen Sie sich möglicherweise, wie Sie im Startbildschirm nach Apps, Einstellungen und Dateien suchen. Während Sie den Suchzauber öffnen können, indem Sie den Mauszeiger in der oberen rechten oder unteren rechten Ecke des Bildschirms bewegen und dann auf Suchen klicken, wenn Sie die Charms-Leiste sehen, können Sie auch nach Apps oder Einstellungen suchen, indem Sie einfach in den Startbildschirm eingeben.
So suchen Sie nach Apps:
Der Startbildschirm enthält kein Suchfeld oder Suchfeld, da Sie direkt vom Startbildschirm aus suchen können. Um nach einer installierten App zu suchen, wechseln Sie einfach zum Startbildschirm und geben dann den Namen der App ein, die Sie öffnen möchten, um das Suchergebnis anzuzeigen.

Geben Sie beispielsweise einfach Notepad im Startbildschirm ein und drücken Sie die Eingabetaste, um den Editor zu öffnen.
So suchen Sie nach Einstellungen:
Wenn Sie nach Admin-Tools oder anderen Einstellungen suchen möchten, geben Sie den Namen auf dem Startbildschirm ein, und ändern Sie den Suchbereich in Einstellungen, um die Ergebnisse anzuzeigen.
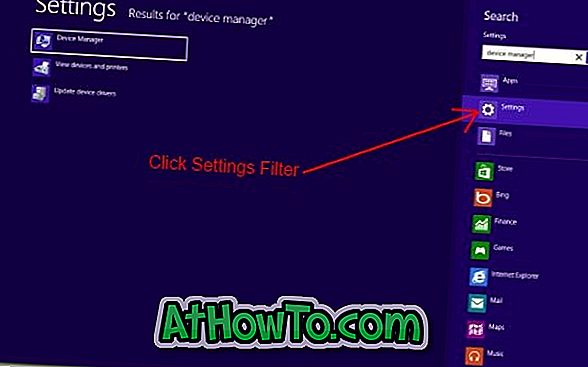
Wenn Sie beispielsweise den Geräte-Manager vom Startbildschirm aus öffnen möchten, geben Sie zunächst im Startbildschirm den Geräte-Manager ein. Klicken Sie dann unter Apps auf der rechten Seite des Bildschirms auf Einstellungen, oder tippen Sie auf Einstellungen, um den Geräte-Manager im Suchergebnis anzuzeigen. Klicken oder tippen Sie auf Geräte-Manager, um es zu öffnen. Wenn Sie lieber einen Hotkey verwenden möchten, suchen Sie mit Windows + W nach Einstellungen.
So suchen Sie nach Dateien:
Wenn Sie sich im Startbildschirm befinden, geben Sie den Namen der gesuchten Datei ein und ändern Sie dann den Suchbereich in Dateien auf der rechten Seite (siehe Abbildung), um die Ergebnisse nach Dateien zu filtern. Tastatursüchtige können die Tastenkombination Windows + F verwenden, um die Dateisuche zu öffnen.
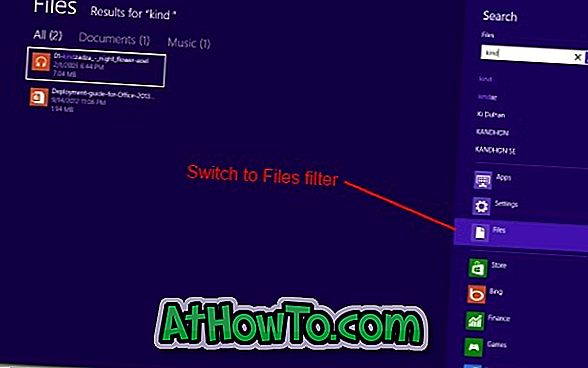
So durchsuchen Sie Windows 8 Store :
Sie können den Store sogar durchsuchen, ohne zuvor die Store-App zu öffnen. Um nach einer App zu suchen, geben Sie den Namen der App auf dem Startbildschirm ein und ändern Sie den Suchbereich in Store, um das Ergebnis in Store-App anzuzeigen. Es wird empfohlen, dass Sie unserer Anleitung zum Durchsuchen der Windows 8 Store-Anleitungen folgen, um detaillierte Anweisungen zu erhalten.
Wir empfehlen Ihnen, das folgende Video des offiziellen Blogs von Building Windows 8 zu lesen, um mehr über die Startbildschirm-Suche zu erfahren.














