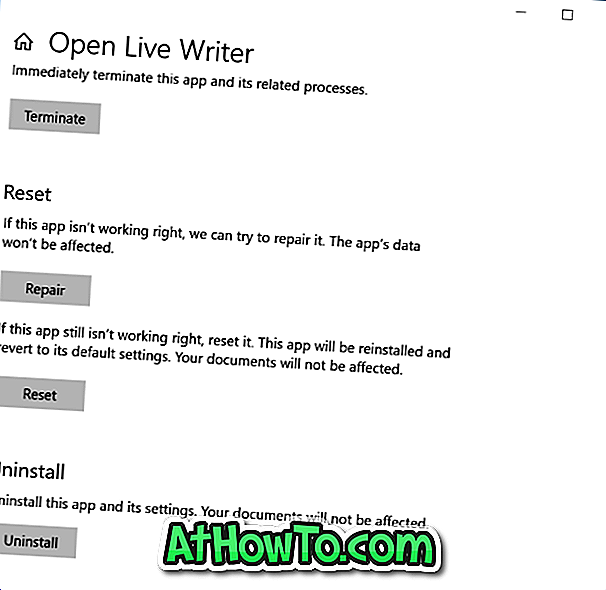Haben Sie eine Videodatei auf Ihrem PC, die Sie zuschneiden möchten, bevor Sie sie mit Freunden und Familie teilen? Möchten Sie eine Videodatei in Windows 10 schnell zuschneiden, ohne Tools von Drittanbietern zu verwenden? In diesem Handbuch erfahren Sie, wie Sie Videodateien in Windows 10 schneiden, ohne zusätzliche Software installieren zu müssen.
Eine gute Anzahl von kostenlosen Dienstprogrammen zum Zuschneiden von Videodateien. Wenn Sie jedoch eine neue Version von Windows 10 verwenden, werden Sie sich freuen, wenn Sie Videodateien mit einer der integrierten Apps zuschneiden können.

Die Foto-App in Windows 10 ist nicht nur der Standard-Bildbetrachter in Windows 10, sondern bietet zahlreiche Werkzeuge zum Bearbeiten von Fotos und Videos. Wir haben bereits über das Hinzufügen eines Zeitlupeneffekts zu Videodateien mit der App Fotos gesprochen. Dieses Mal werden wir diskutieren, wie Sie mit der Fotos-App Videos auf Ihrem Windows 10-PC zuschneiden können.
Da die Foto-App ein grundlegendes Bearbeitungstool ist, können Sie nicht mehrere Teile einer Videodatei auf einmal schneiden. In einer fünfminütigen Videodatei können Sie das Video beispielsweise nicht auf zwei bis drei Minuten und dann auf vier bis fünf Minuten kürzen.
Schneiden Sie Videodateien mit der Foto-App in Windows 10 ab
Schritt 1: Im ersten Schritt öffnen Sie die Videodatei, die Sie mit der Foto-App abschneiden möchten. Klicken Sie dazu einfach mit der rechten Maustaste auf die Videodatei, klicken Sie auf Öffnen mit und dann auf Fotos- App, um das Video mit der Fotos-App zu öffnen. Wenn die Option "Fotos" nicht angezeigt wird, klicken Sie auf "Andere App-Option auswählen" und wählen Sie "Fotos".

Wenn die Foto-App nicht geöffnet werden kann, lesen Sie die Anweisungen in der Foto-App, die in Windows 10 nicht geöffnet wird.
Schritt 2: Nachdem Sie die Videodatei mit der Foto-App geöffnet haben, klicken Sie auf Bearbeiten und erstellen und dann auf die Option Zuschneiden .

Wenn Sie die Option Bearbeiten & Erstellen nicht sehen können, klicken Sie auf eine beliebige Stelle in der Videodatei, um alle Optionen anzuzeigen.
Schritt 3: Bewegen Sie die Schieberegler, um den Bereich auszuwählen, den Sie behalten möchten. Sie können eine Vorschau der Videodatei anzeigen, nachdem Sie den Teil ausgewählt haben, den Sie behalten möchten, bevor Sie sie speichern.

Schritt 4: Klicken Sie abschließend auf "Kopie speichern", um eine neue Videodatei zu erstellen, indem Sie den zugeschnittenen Teil des Videos weglassen. Die neue Videodatei befindet sich am Ort des Originalvideos.
Sie können die Videodatei jetzt in einem beliebigen Videoplayer abspielen.