Wie die meisten Webbrowser mit Standardeinstellungen speichert der Google Chrome-Browser auch alle heruntergeladenen Dateien im Ordner "Downloads" unter "C: \ Users \ YourUsername".
Das Problem mit dem Standard-Downloadpfad ist, dass er sich auf dem Laufwerk befindet, auf dem Windows installiert ist. Wie Sie wahrscheinlich wissen, füllt sich das Systemlaufwerk oder das Laufwerk, auf dem Windows installiert ist, normalerweise sehr schnell, wenn Programme und Apps installiert werden.
Das Verschieben des Downloads-Ordners ist eine Option. Wenn Sie den Downloads-Ordner jedoch nicht ändern möchten und anstelle des Standard-Downloads-Ordners einen anderen Ordner als neuen Download-Speicherort für den Chrome-Browser verwenden möchten, können Sie dies unter den Google Chrome-Browsereinstellungen tun.
In diesem Handbuch erfahren Sie, wie Sie den Standard-Download-Speicherort des Google Chrome-Browsers im Windows-Betriebssystem ändern.
Ändern Sie den Chrome-Downloadordner
Schritt 1: Öffnen Sie den Google Chrome-Browser. Klicken Sie auf das Symbol Mehr (drei vertikale Punkte) und dann auf Einstellungen, um die Seite Einstellungen zu öffnen.
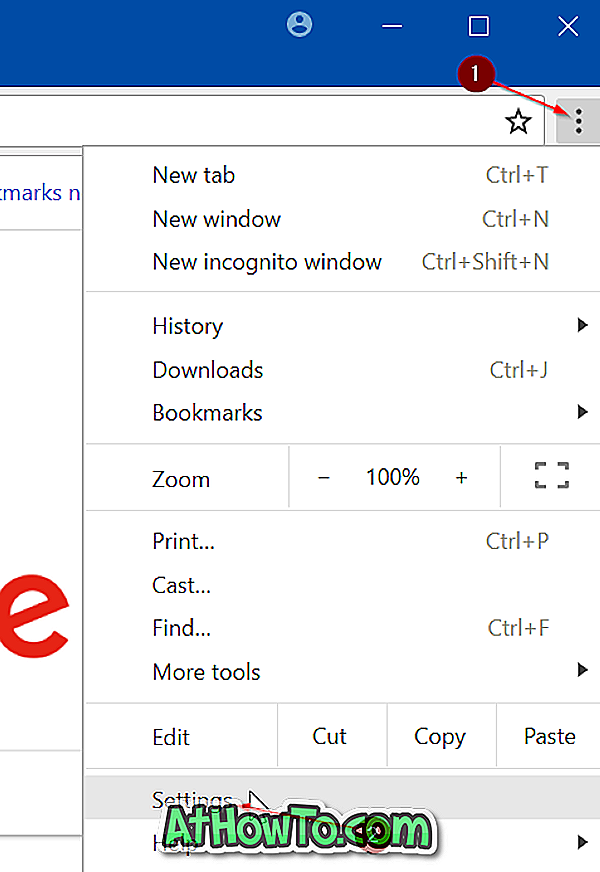
Schritt 2: Blättern Sie auf der Einstellungsseite nach unten, um die Option Erweitert anzuzeigen. Klicken Sie darauf, um weitere Einstellungen und Optionen anzuzeigen.
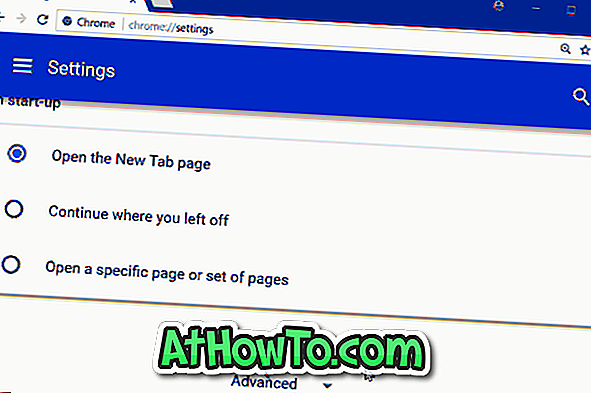
Schritt 3: Klicken Sie im Abschnitt Downloads auf die Option Ändern neben dem Feld Ort und wählen Sie einen Ort aus. Klicken Sie auf die Schaltfläche OK, um den Standardspeicherort für den Download im Google Chrome-Browser festzulegen.

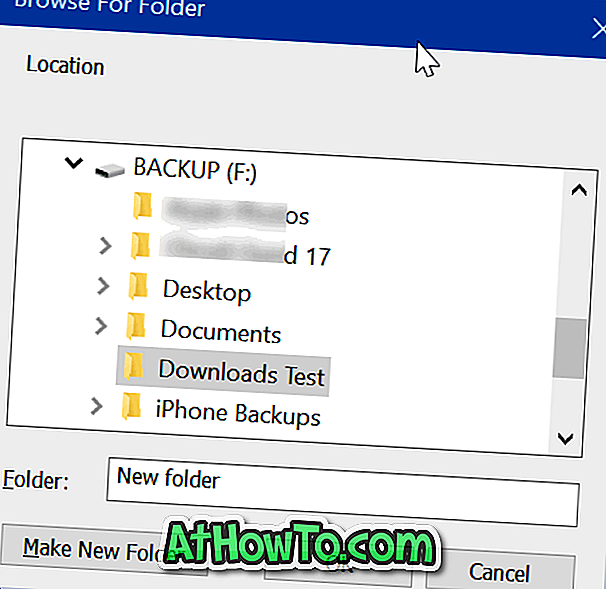
Auf derselben Seite können Sie auch den Chrome-Browser so einrichten, dass Sie vor dem Download gefragt werden, wo die einzelnen Dateien gespeichert werden sollen. Aktivieren Sie dazu die Option Frage, wo die einzelnen Dateien vor dem Herunterladen gespeichert werden sollen.
Wenn Sie mit Windows 10 arbeiten, möchten Sie möglicherweise wissen, wie Sie Google Chrome als Standardbrowser in Windows 10 festlegen.














