Inzwischen wissen Sie wahrscheinlich, dass einige Windows 10-Laptops mit einer speziellen Cortana-Schaltfläche ausgestattet sind, mit deren Hilfe Benutzer schnell auf den digitalen persönlichen Assistenten von Microsoft zugreifen können. Derzeit verfügen nur Toshiba-Laptops über einen dedizierten Cortana-Button, andere werden jedoch in naher Zukunft wahrscheinlich auch einen dedizierten Button enthalten, sobald Cortana in mehr Ländern verfügbar ist.
Wenn Sie Ihren Laptop von Windows 7 oder Windows 8.1 auf Windows 10 aufgerüstet haben und Cortana in Ihrer Region / Ihrem Land unterstützt wird, könnten Sie wissen, wie Sie schnell auf Cortana zugreifen können.

Der Zugriff auf Cortana ist ziemlich unkompliziert, auch auf PCs ohne dedizierten Knopf. Es ist nur ein Klick, und was noch wichtiger ist: Die Touchpad-Hersteller unterstützen den Start von Cortana mit drei Fingern. Das heißt, auf einigen Laptops ist es möglich, Cortana durch Klicken mit drei Fingern oder Tippen auf das Touchpad zu starten.
Offenbar unterstützt Synaptics bereits den Start von Cortana mit drei Fingern. Auf meinem ThinkPad T450s kann ich Cortana mit drei Fingern starten. Wenn Sie auch ein ThinkPad oder einen anderen Laptop mit Synaptics Touchpad verwenden, befolgen Sie die nachstehenden Anweisungen, um das Tippen mit drei Fingern ein- oder auszuschalten, oder klicken Sie auf, um Cortana unter Windows 10 zu starten.
Aktivieren oder deaktivieren Sie das Antippen mit drei Fingern oder klicken Sie, um Cortana zu starten
Schritt 1: Stellen Sie sicher, dass Sie die neueste Version des Touchpad-Treibers installiert haben. Wenn Sie die automatischen Treiberaktualisierungen unter Windows 10 nicht deaktiviert haben, ist wahrscheinlich die neueste Version des Treibers verfügbar. Wenn Sie die Funktion deaktiviert haben, laden Sie die neueste Version des Touchpad-Treibers von Synaptics herunter und installieren Sie sie.
Schritt 2: Geben Sie Systemsteuerung in das Startmenü oder das Suchfeld der Taskleiste ein und drücken Sie die Eingabetaste, um die klassische Systemsteuerung zu öffnen.
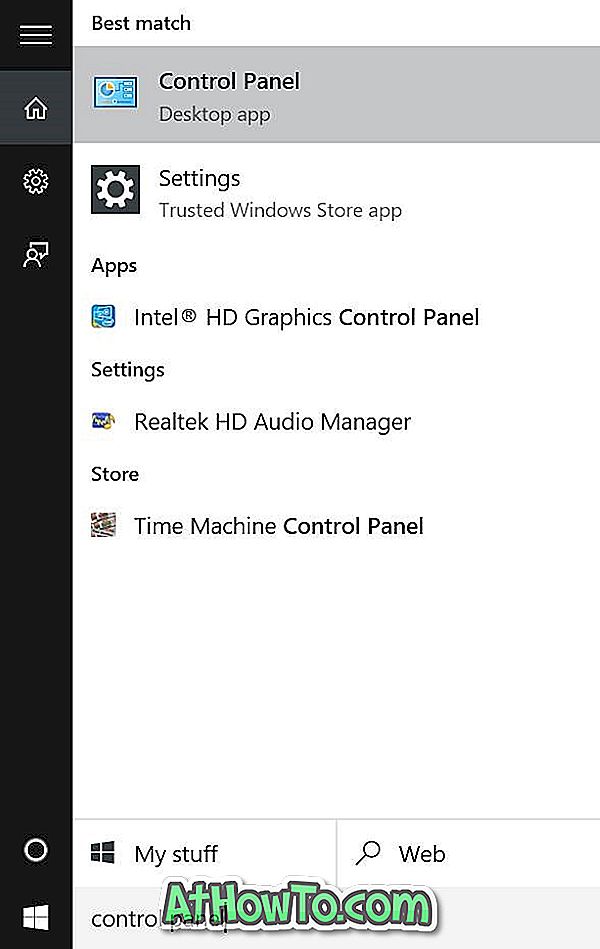
Schritt 3: Ändern Sie die Symbole für " Ansicht nach" in " Klein" und klicken Sie dann auf Maus, um die Mauseigenschaften zu öffnen.
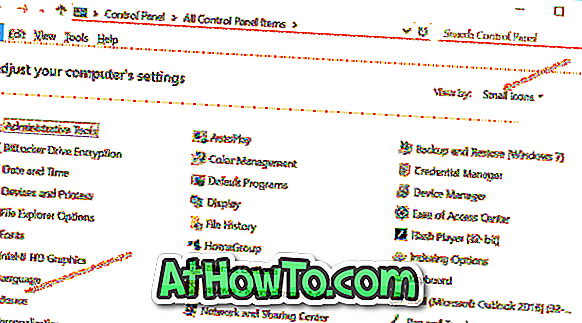
Schritt 4: Wechseln Sie zur ThinkPad-Registerkarte, wenn Sie ein ThinkPad verwenden, und klicken Sie dann auf Einstellungen .

Wenn Sie einen anderen Laptop verwenden, müssen Sie die Touchpad-Einstellungen öffnen können. Die Schaltfläche Einstellungen befindet sich bei den meisten Notebooks unter der letzten Registerkarte. Überprüfen Sie, ob der Titel der letzten Registerkarte "Geräteeinstellungen" oder "Synaptics" lautet, und wählen Sie gegebenenfalls einen der Einträge unter "Synaptics TouchPad" aus. Klicken Sie anschließend auf die Schaltfläche "Einstellungen".
Schritt 5: Sobald die Synaptics-Systemsteuerung geöffnet ist, wechseln Sie zur Registerkarte Klicken, indem Sie auf die gleiche Schaltfläche klicken.
Schritt 6: Aktivieren Sie hier die Optionen Drei-Finger-Tippen und Drei-Finger-Klick und wählen Sie dann Cortana aus dem Dropdown-Feld neben ihnen aus. Klicken Sie abschließend auf OK.
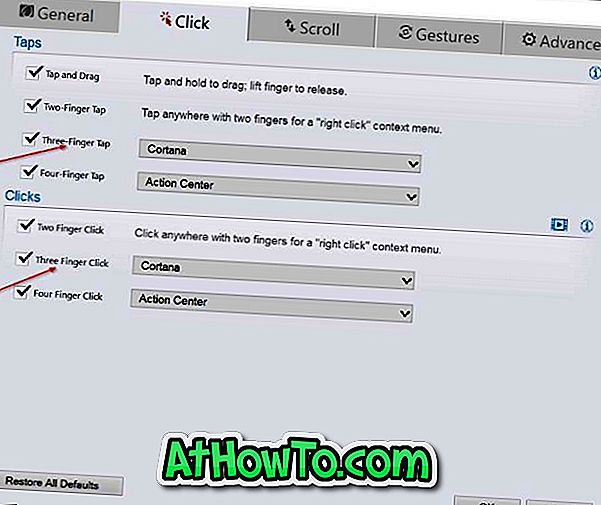
Wie Sie in der Abbildung oben sehen können, können Sie mit vier Fingern das Action Center unter Windows 10 starten.
![So installieren Sie Windows 7 auf einem USB-Flash- / Festplattenlaufwerk [Easy Way]](https://athowto.com/img/windows-7-guides/269/how-install-windows-7-usb-flash-hard-drive.png)



![Windows 7 ohne DVD / USB-Laufwerk installieren [Methode 1]](https://athowto.com/img/windows-7-guides/822/installing-windows-7-without-using-dvd-usb-drive.jpg)









