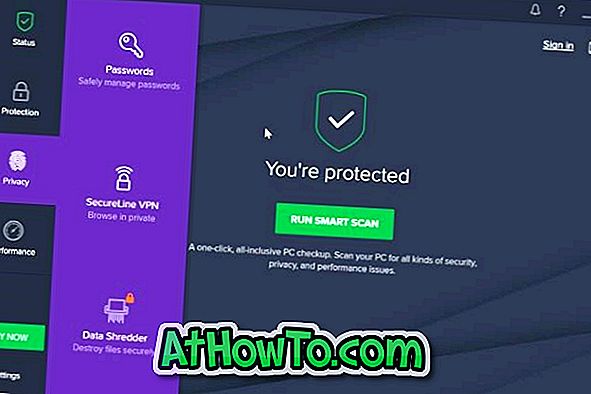Eine der neuen Funktionen von Office 2013 ist der völlig neue Startbildschirm. Ja, Microsoft hat den Startbildschirm auch in der nächsten Version von Office Suite eingeführt, genau wie in Windows 8. Der Startbildschirm in Office unterscheidet sich vollständig vom Startbildschirm von Windows 8 und wird angezeigt, wenn Sie eine der Office-Apps starten.
Auf der linken Seite des Startbildschirms werden die zuletzt verwendeten Dokumente angezeigt, und auf der rechten Seite werden eine Nummernvorlage sowie Ihre Kontoinformationen angezeigt. Der Startbildschirm von Office ist sehr nützlich, da Sie kürzlich geöffnete Dokumente schnell öffnen und ein neues Dokument starten können, indem Sie auf Ihre bevorzugte Vorlage klicken.

Der Startbildschirm ist zwar eine nette Funktion und wird vielen Benutzern helfen, aber für Benutzer, die immer mit einer schwarzen Vorlage beginnen, ist dies keine gute Funktion. Wie Sie wissen, beginnen die meisten Office-Benutzer gerne mit einer schwarzen Vorlage (leeres Dokument) und haben nicht die Geduld, jedes Mal auf das leere Dokument zu klicken.
Obwohl der Startbildschirm nicht angezeigt wird, wenn Sie mit der rechten Maustaste auf ein Dokument klicken und mit einem Office-Programm öffnen, müssen Sie bei jedem Start eines Programms auf eine Vorlage klicken oder eine kürzlich geöffnete Datei auswählen.
Glücklicherweise steht eine Option zum Deaktivieren des Office 2013-Startbildschirms für einzelne oder alle Apps zur Verfügung. Das heißt, Sie können den Startbildschirm für Word, Excel oder PowerPoint deaktivieren, oder Sie können die Funktion für alle Office-Programme deaktivieren. Folgen Sie einfach den Anweisungen unten, um den Startbildschirm von Office 2013 zu deaktivieren.
Schritt 1: Starten Sie Office Word, Excel oder ein anderes Programm, für das Sie den Startbildschirm deaktivieren möchten. Wenn Sie beispielsweise den Startbildschirm beim Öffnen eines Word-Programms nicht sehen möchten, starten Sie dasselbe.
Schritt 2: Wenn der Startbildschirm angezeigt wird, klicken oder tippen Sie auf eine Vorlage, um das tatsächliche Office-Fenster anzuzeigen.

Schritt 3: Klicken Sie auf oder tippen Sie auf Datei und anschließend auf oder Optionen, die links angezeigt werden, um das Dialogfeld "Optionen" zu öffnen.


Schritt 4: Klicken oder tippen Sie im Navigationsbereich auf Allgemein, und deaktivieren Sie dann die Option Startbildschirm anzeigen, wenn diese Anwendung gestartet wird . Klicken oder tippen Sie auf OK, um die Einstellung zu speichern. Du bist fertig! Schließen Sie das Programm, und starten Sie es erneut, um den Office-Produktivitätsbereich direkt anzuzeigen.

Beachten Sie, dass das Ausschalten des Startbildschirms in einem Programm den Startbildschirm für andere installierte Programme nicht deaktiviert. Wenn Sie beispielsweise den Startbildschirm in Word deaktivieren, wird der Excel-Startbildschirm nicht deaktiviert und umgekehrt. Wenn Sie also den Startbildschirm für alle Programme deaktivieren möchten, müssen Sie alle Programme nacheinander öffnen und die Funktion ausschalten, indem Sie die oben genannten Schritte ausführen.