Mit der Windows 10-Version 1903, Build 18305, hat Microsoft die Windows-Sandbox-Funktion eingeführt. Mit der Windows-Sandbox-Funktion können Sie Programme isoliert ausführen, ohne dass der Windows 10-Host dadurch beeinträchtigt wird.

Die Sandbox-Funktion ist ideal zum Testen unbekannter oder nicht vertrauenswürdiger Programme. Ein Programm, das in Sandbox ausgeführt wird, kann keine Änderungen an dem Windows 10-Host und den Daten auf dem Hostcomputer vornehmen.
Die Windows-Sandbox-Funktion ist in Windows 10 Home nicht verfügbar. Diese Funktion ist nur Teil der Pro und Enterprise Edition von Windows 10.
Während die meisten PCs mit Windows 10 Pro und Enterprise die Sandbox-Funktion unterstützen, sollten Sie am besten sicherstellen, dass Ihr PC die Mindestsystemanforderungen der Sandbox-Funktion erfüllt.
Mindestsystemanforderungen für Windows Sandbox
# Windows 10 Pro oder Enterprise Build 18305 oder höher
# 64-Bit-Architektur
# Mindestens 4 GB RAM
# Mindestens 1 GB freier Speicherplatz
# Mindestens 2 CPU-Kerne
# Virtualisierung im BIOS aktiviert
Verwenden der Windows Sandbox unter Windows 10
Schritt 1: Starten Sie zunächst die Windows-Sandbox, indem Sie dieselbe in das Feld Start / Taskleisten-Suche eingeben und dann die Eingabetaste drücken.
Wenn Sie die Windows-Sandbox nicht finden können, liegt dies wahrscheinlich daran, dass die Funktion deaktiviert ist. In unserer Anleitung zum Aktivieren und Deaktivieren der Windows-Sandbox-Funktion finden Sie schrittweise Anweisungen.
Schritt 2: Kopieren Sie nach dem Start der Sandbox die Programm-Setup-Datei, die Sie in Sandbox ausführen möchten. Wenn Sie die Datei noch nicht heruntergeladen haben, können Sie den Edge-Browser in der Sandbox verwenden, um das Programm herunterzuladen.
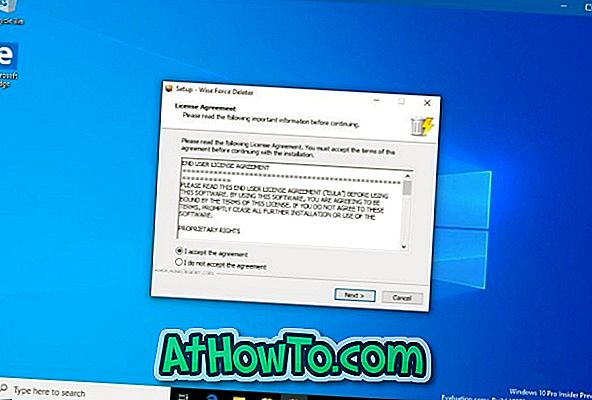
Schritt 3: Führen Sie die Setup-Datei aus und installieren Sie das Programm. Verwenden Sie das Startmenü in der Sandbox, um das Programm zu starten. Verwenden Sie das Programm wie in der normalen Desktop-Umgebung.
Beachten Sie, dass das Internet in der Sandbox problemlos funktioniert.
Beachten Sie jedoch, dass das Programm keine Änderungen an Ihrem Windows 10-Host-Betriebssystem vornehmen kann. Das heißt, Sie können keine Änderungen an dem Windows 10-Host mit dem in der Sandbox ausgeführten Programm vornehmen.
Schritt 4: Wenn Sie mit dem Programm fertig sind, schließen Sie die Sandbox. Denken Sie daran, dass beim Schließen der Sandbox das Programm und alle seine Daten aus der Sandbox gelöscht werden. Wenn Sie das Programm also erneut verwenden möchten, müssen Sie es erneut in Sandbox installieren. Alle Programme oder Dateien, die Sie während der Sitzung heruntergeladen haben, werden auch dauerhaft entfernt.
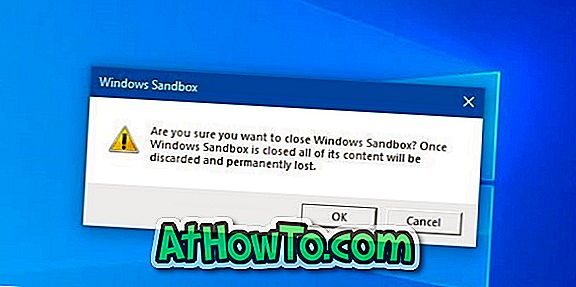
Wenn Sie vorübergehend ein anderes Programm verwenden möchten, empfehlen wir Ihnen, die Sandbox zu minimieren, da beim Schließen das zu testende Programm und seine Daten gelöscht werden. Sie müssen wieder von vorne beginnen.




![Windows 7 ohne DVD / USB-Laufwerk installieren [Methode 1]](https://athowto.com/img/windows-7-guides/822/installing-windows-7-without-using-dvd-usb-drive.jpg)









