Microsoft hat zwei interessante und sehr nützliche Funktionen in Windows 8 eingeführt. Mit den beiden neuen Funktionen "PC aktualisieren" und "PC zurücksetzen" können Sie alle Windows-Probleme beheben, indem Sie die Einstellungen aktualisieren oder alles zurücksetzen. Mit diesen Funktionen können Sie Ihre Windows 8-Einstellungen auf ihre Standardwerte setzen oder Windows 8 auf die Werkseinstellungen (ursprüngliche Einstellungen) zurücksetzen, indem Sie Daten und installierte Apps löschen.
Wenn Sie mit diesen Funktionen nicht vertraut sind, können Sie mit Refresh PC alle Windows-Einstellungen auf ihre Standardwerte zurücksetzen, ohne Dokumente, Musik und andere Dateien zu löschen. Mit PC zurücksetzen werden Windows neu installiert und alle Dateien einschließlich der Dateien werden gelöscht.
Der einzige Haken ist, dass Sie möglicherweise aufgefordert werden, Windows-Installations- oder Wiederherstellungsmedien während des Zurücksetzens des PCs oder der Aktualisierung des PCs einzulegen. Wenn Sie die Funktion zum Zurücksetzen oder Aktualisieren des PCs starten, wird möglicherweise Folgendes angezeigt: „Medium einlegen: Einige Dateien fehlen. Auf Ihrem Windows-Installations- oder Wiederherstellungsmedium werden diese Dateien angezeigt.

Obwohl die meisten von uns über Windows 8-Installationsmedien verfügen, ist es immer ratsam, die Standardeinstellungen zu ändern, damit Sie Windows 8 zurücksetzen können, ohne die Installations- oder Wiederherstellungsmedien einzulegen.
Benutzer, die einen Reset des PC-Betriebs ohne das startfähige Medium durchführen möchten, können die folgenden Anweisungen befolgen. Danke Alex.
So bereiten Sie Ihr Windows8 vor, um den PC-Betrieb ohne das Installationsmedium zurückzusetzen.
Schritt 1: Sie müssen zuerst einen Ordner mit dem Namen Win8 im Stammverzeichnis von Windows 8-Laufwerk erstellen. Das heißt, wenn Ihr Windows 8-Laufwerk „C“ ist, müssen Sie den Ordner unter „C“ erstellen.
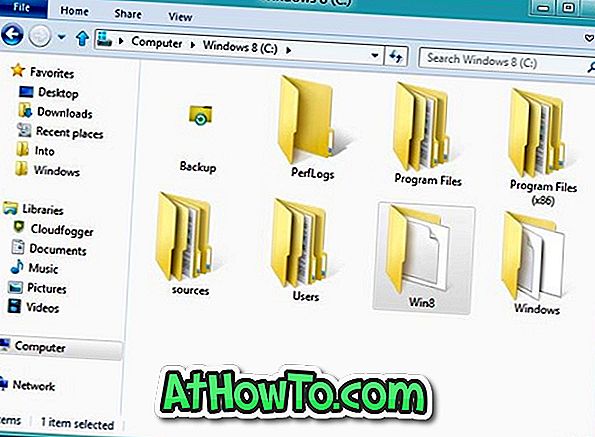
Schritt 2: Legen Sie nun Ihr Windows 8-Installationsmedium ein, navigieren Sie zum Quellordner und kopieren Sie die Datei install.wim in den zuvor erstellten Win8-Ordner in Ihrem Windows 8-Laufwerk.

HINWEIS: Wenn Sie eine Windows 8-ISO-Datei haben, klicken Sie einfach mit der rechten Maustaste auf die Datei und wählen Sie die Option Mount. Sie können dann zum Quellordner wechseln, um die Datei install.wim zu kopieren.

Schritt 3: Starten Sie die Eingabeaufforderung. Dazu geben Sie im Startbildschirm CMD ein und drücken gleichzeitig die Tasten Strg + Alt + Entf, um die Eingabeaufforderung mit Administratorrechten zu starten. Weitere Informationen finden Sie in unserer Anleitung zum Ausführen eines Programms mit Administratorrechten.
Schritt 4: Führen Sie in der erhöhten Eingabeaufforderung den folgenden Befehl aus:
reagentc.exe / setosimage / pfad C: \ Win8 / target c: \ Windows / Index
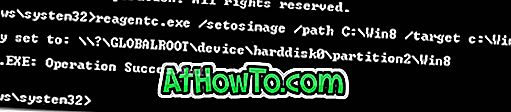
Schritt 5: Schließen Sie die Eingabeaufforderung. Das ist es! Befolgen Sie die nachstehenden Anweisungen, um den PC-Reset oder den PC-Neustart zu starten.
Zurücksetzen oder Aktualisieren von Windows 8 PC ohne das Installationsmedium.
Schritt 1: Starten Sie die Metro-Systemsteuerung oder die PC-Einstellungen. Dazu können Sie gleichzeitig die Tasten Windows + I gefolgt von der Eingabetaste drücken.
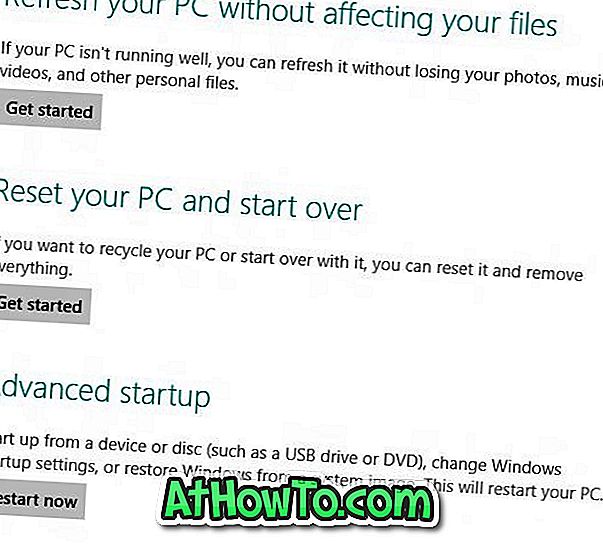
Schritt 2: Klicken Sie hier im linken Bereich auf Allgemein, um Ihren PC zurückzusetzen und die Optionen für den PC zu aktualisieren. Klicken Sie unter PC zurücksetzen auf die Schaltfläche Erste Schritte oder Aktualisieren Sie Ihren PC. Sie werden diesmal nicht aufgefordert, die Installations- oder Wiederherstellungsmedien-Nachricht einzufügen. In unserer Anleitung zur Verwendung der Funktion "PC zurücksetzen" finden Sie schrittweise Anweisungen zum Zurücksetzen von Windows 8 PC.
Bereiten Sie Ihren PC vor, um die Aktualisierung des PCs ohne Installationsmedien durchzuführen.
Bei diesem Verfahren erstellen Sie ein benutzerdefiniertes Windows-Image, um Ihren PC zu aktualisieren. Das heißt, wir erstellen ein System-Image-Backup Ihres aktuellen Windows-Status, einschließlich installierter Apps und benutzerdefinierter Einstellungen, damit dieses benutzerdefinierte Image für die Aktualisierung des PCs verwendet werden kann.
Verfahren:
Schritt 1: Erstellen Sie an einer beliebigen Stelle auf Ihrer Festplatte einen Ordner namens Win8Image, in dem Sie das benutzerdefinierte Image speichern möchten. Stellen Sie sicher, dass auf dem Laufwerk genügend freier Speicherplatz vorhanden ist, bevor Sie mit dem nächsten Schritt fortfahren. Der zum Speichern des Bildes erforderliche Speicherplatz hängt von allen Anwendungen und anderen Dateien auf dem Windows-Laufwerk ab.
Sie können den Ordner auch von der Befehlszeile aus erstellen, indem Sie den Befehl mkdir D: \ Win8Image eingeben .
Schritt 2: Öffnen Sie die Eingabeaufforderung als Administrator und führen Sie den folgenden Befehl aus:
recimg - CreateImage D: \ Win8Image
D: \ Win8Image bezieht sich auf den Speicherort, der zuvor zum Speichern der Bilddatei erstellt wurde.
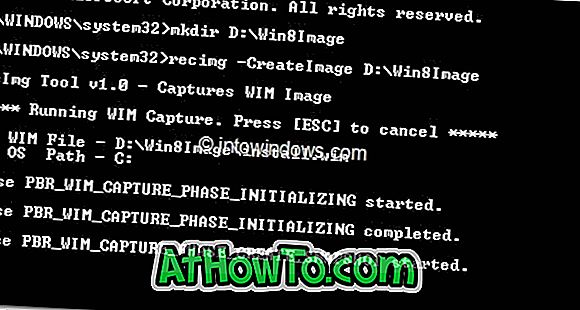
Das ist es! Sie können jetzt die PC-Einstellungen (Metro-Systemsteuerung) aufrufen, um den PC-Aktualisierungsvorgang zu starten. Wenn Sie die Funktion zum Aktualisieren des PCs ausführen, wird dieses neu erstellte Image als Basisimage verwendet und für die Aufgabe verwendet.














