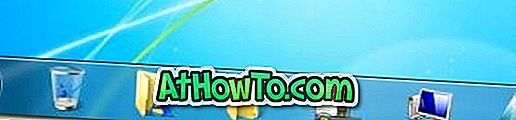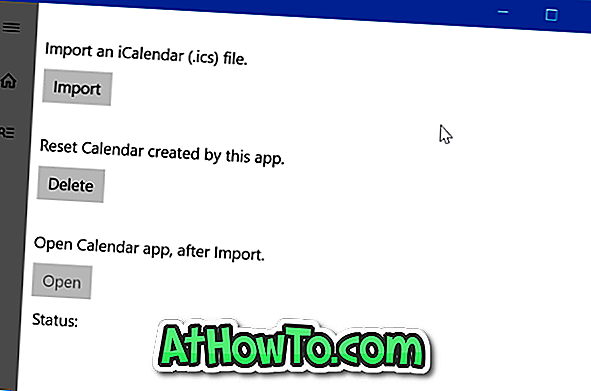Bei den Standardeinstellungen wird das Bluetooth-Symbol bei aktivierter Bluetooth-Funktion im Infobereich oder in der Taskleiste der Taskleiste angezeigt. Mit dem Bluetooth-Symbol in der Taskleiste können Sie schnell auf die Bluetooth-Einstellungen zugreifen, sich einem persönlichen Netzwerk anschließen, ein neues Bluetooth-Gerät hinzufügen, Dateien senden und empfangen.
Viele Windows 10-Benutzer haben sich über das fehlende Bluetooth-Symbol in der Taskleiste beschwert. Wenn das Bluetooth-Symbol in der Taskleiste oder im Benachrichtigungsbereich fehlt, verwenden Sie die folgenden Lösungen, um es wieder in die Taskleiste zu bringen.
Stellen Sie das fehlende Bluetooth-Symbol in Windows 10 wieder her
Schalten Sie Bluetooth ein
Wie bereits erwähnt, wird das Bluetooth-Symbol nur in der Taskleiste angezeigt, wenn Bluetooth aktiviert ist. Kurz gesagt, wenn Bluetooth deaktiviert ist, wird das Bluetooth-Symbol nicht in der Taskleiste angezeigt. So können Sie den Status von Bluetooth überprüfen und ein- und ausschalten.
Schritt 1: Öffnen Sie die App Einstellungen, indem Sie entweder auf das Symbol Einstellungen auf der linken Seite des Startmenüs klicken oder das Windows-Logo und die Tastenkombination I verwenden.
Schritt 2: Klicken Sie auf das Gerätesymbol .
Schritt 3: Klicken Sie auf Bluetooth .
Schritt 4: Aktivieren Sie im Abschnitt Bluetooth-Geräte verwalten die Option Bluetooth, um sie zu aktivieren. Bewegen Sie den Schalter in die Position "Aus", um Bluetooth auszuschalten.
Da Sie das fehlende Bluetooth-Symbol in der Taskleiste wiederherstellen möchten, aktivieren Sie bitte Bluetooth. Das Bluetooth-Symbol sollte sofort nach dem Einschalten der Funktion in der Taskleiste angezeigt werden.
Fügen Sie das Bluetooth-Symbol zum Infobereich / Infobereich hinzu
Wenn Sie durch das Einschalten von Bluetooth das fehlende Bluetooth-Symbol nicht wiederhergestellt haben, liegt dies wahrscheinlich daran, dass das Bluetooth-Symbol in der Taskleiste unter den Bluetooth-Einstellungen deaktiviert wurde. Befolgen Sie die nachstehenden Anweisungen, um das Bluetooth-Taskleistensymbol zu aktivieren.
Schritt 1: Öffnen Sie die App Einstellungen . Klicken Sie auf Geräte .
Schritt 2: Klicken Sie auf Bluetooth, um die Bluetooth-bezogenen Einstellungen und Optionen anzuzeigen. Stellen Sie sicher, dass Bluetooth aktiviert ist, und klicken Sie auf den Link Weitere Bluetooth-Optionen, um das Dialogfeld Bluetooth-Einstellungen zu öffnen.
Schritt 3: Aktivieren Sie auf der Registerkarte Optionen die Option Bluetooth-Symbol im Infobereich anzeigen, und klicken Sie auf die Schaltfläche Übernehmen . Das ist es!
Das Bluetooth-Symbol sollte jetzt in der Taskleiste der Windows 10-Taskleiste angezeigt werden.
Vielleicht möchten Sie auch unseren Fix zum fehlenden Akkusymbol in Windows 10 lesen.