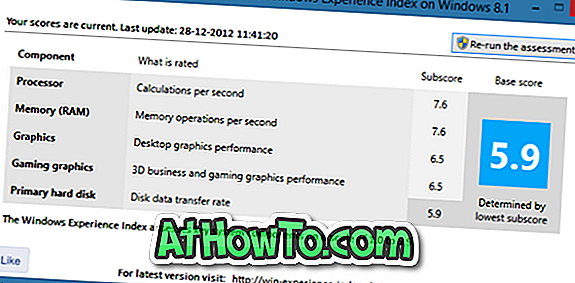Bei der Partitionierung eines Festplattenlaufwerks oder eines Solid-State-Laufwerks haben Windows-Benutzer viele kostenlose und kostenpflichtige Tools zur Auswahl. Die meisten der kostenlosen Tools bieten ähnliche Funktionen. Daher ist es wirklich schwierig, ein gutes aus der Liste auszuwählen.
Funktionen des Partitionsassistenten
Seit ich 2010 die kostenlose Partition Wizard Home-Edition gefunden habe, benutze ich sie und empfehle sie meinen Lesern hier auf IntoWindows. Ich würde sagen, es ist der beste kostenlose Partitionsmanager und bietet auch einige erweiterte Funktionen.

Es gibt Optionen zum Erstellen, Erweitern, Löschen, Konvertieren, Ausblenden und Untersuchen von Partitionen. Außerdem gibt es erweiterte Funktionen, z. B. GPT-Datenträger in MBR konvertieren, Partition ohne Neustart erweitern, Größe der Daten ohne Datenverlust ändern, Partitionswiederherstellung, Kopieren von Festplatten, Neuerstellen von MBR und Testen des Datenträgers.
Das Beste an MiniTool Partition Wizard ist, dass Sie eine ISO-Datei der Partition Wizard-Software herunterladen können, damit Sie Ihre Partitionen verwalten können, ohne in Windows booten zu müssen. Dieser bootfähige CD-Partitionsassistent, der absolut kostenlos ist, ist in Situationen nützlich, in denen kein Betriebssystem auf dem Laufwerk vorhanden ist oder das Laufwerk nicht ordnungsgemäß funktioniert.

MiniTool bietet eine bootfähige CD-ISO-Datei kostenlos an, und jeder kann die ISO-Datei (~ 48 MB) herunterladen und auf eine CD / DVD brennen. Leider ist die Option zur Vorbereitung eines bootfähigen USB-Partitionsassistenten nur in der Professional-Version und höheren Versionen verfügbar.
Wenn Sie die bootfähige Kopie des Partition Wizard auf einem PC ohne optisches Laufwerk verwenden möchten, ist der bootfähige USB-Partition Wizard von Vorteil. Wenn Sie den bootfähigen USB-Partition Wizard ohne die Professional Edition vorbereiten möchten, können Sie dies tun, indem Sie die folgenden Anweisungen befolgen.
Bootfähiger USB-Partition-Assistent ohne Professional Edition vorbereiten
HINWEIS: Wir übertragen einfach die ISO-Kopie der bootfähigen CD des Partition Wizard (kostenlos) mithilfe von Tools von Drittanbietern auf USB und sind sicher.
Diese Methode eignet sich für alle neueren Versionen von Windows-Betriebssystemen, einschließlich Windows 10, Windows 8.1 und Windows 7.
Schritt 1: Besuchen Sie diese Seite des Partitionsassistenten und laden Sie die bootfähige ISO-Datei des Partitionsassistenten herunter. Die Größe des ISO-Images beträgt etwa 48 MB.

Schritt 2: Sobald Sie die ISO-Kopie haben, laden Sie den beliebten Rufus herunter, das beste kostenlose Tool, um bootfähige USBs zu erstellen.
Schritt 3: Schließen Sie Ihr USB-Laufwerk an, das Sie als startfähiges Medium für den Partitionsassistenten verwenden möchten. Bitte sichern Sie alle Daten vom USB-Stick, bevor Sie fortfahren, da das Laufwerk formatiert wird.
Schritt 4: Starten Sie Rufus, wählen Sie Ihr USB-Laufwerk aus und wählen Sie je nach System eines der Partitionsschemata aus.

# MBR-Partitionsschema für BIOS- oder UEFI-Computer (wählen Sie es aus, wenn Ihr PC BIOS oder UEFI unterstützt und das Partitionsschema MBR ist)
# GPT-Partitionsschema für UEFI-Computer (Wählen Sie diese Option, wenn Ihr PC UEFI unterstützt und der Festplattentyp GPT ist.)
# MBR-Partitionsschema für UEFI-Computer (wählen Sie dieses aus, wenn Ihr PC UEFI unterstützt und der Datenträgertyp MBR ist)
Schritt 5: Wählen Sie das Dateisystem als FAT32 (Standard) aus, da es das Starten von BIOS- und UEFI-Computern unterstützt. Navigieren Sie dann zur bootfähigen CD-ISO-Datei des Partitionierungsassistenten, indem Sie auf das kleine CD-Laufwerk-Image neben der Option Bootfähigen Datenträger erstellen mit klicken, das ISO-Image auswählen und dann auf Öffnen klicken.

Schritt 6: Klicken Sie abschließend auf die Schaltfläche Start und klicken Sie auf Ja, wenn Sie das Warndialogfeld sehen. Und was noch wichtiger ist, wenn Sie das folgende Dialogfeld sehen, klicken Sie auf die Schaltfläche Ja, damit Rufus die Datei vesamenu.c32 ersetzen kann.


Der Vorgang sollte nicht länger als 10 Minuten dauern. Das ist es! Sie können das USB-Laufwerk jetzt an Ihren PC anschließen und den Partitionsassistenten verwenden, ohne Windows zu starten.