Mit dem Windows-Betriebssystem können Sie Ihr Benutzerkonto aus offensichtlichen Gründen mit einem Kennwort schützen. Obwohl wir Benutzern immer empfehlen, ein sicheres Kennwort für ein Benutzerkonto zu verwenden, gibt es Benutzer, die ein kennwortfreies Benutzerkonto haben möchten.
Wenn Sie ein BIOS- / UEFI-Kennwort festgelegt haben oder Ihr Windows 10-PC nicht von anderen Benutzern verwendet werden soll, können Sie das Kennwort Ihres Benutzerkontos entfernen, wenn Sie die Kennworteingabe jedes Mal für die Anmeldung bei Windows als problematisch empfinden.
Das Entfernen des Benutzerkontokennworts ist recht einfach, obwohl in Windows 10 keine Option zum Entfernen des Kennworts in den Einstellungen angezeigt wird. Sie müssen lediglich ein leeres Kennwort festlegen, während Sie das Kennwort des Benutzerkontos ändern, um das Kennwort eines Benutzerkontos zu entfernen.
Wenn Sie sich immer noch nicht sicher sind, lesen Sie bitte die nachstehenden Anweisungen zum Entfernen des Benutzerkontokennworts in Windows 10.
Entfernen Sie das Kennwort eines Benutzerkontos in Windows 10
HINWEIS: Sie können das Kennwort Ihres Microsoft-Kontos nicht entfernen. Diese Methode gilt nur für lokale Benutzerkonten und nicht für Microsoft-Konten. Wenn Sie also ein Microsoft-Konto verwenden, um sich anzumelden, das Kennwort jedoch nicht jedes Mal eingeben müssen, um sich anzumelden, können Sie die automatische Anmeldung in Windows 10 konfigurieren.
Schritt 1: Öffnen Sie die App Einstellungen. Klicken Sie auf Konten . Klicken Sie auf Anmeldeoptionen .
Schritt 2: Klicken Sie im Abschnitt Passwort auf die Schaltfläche Ändern, um den Bildschirm Passwort ändern zu öffnen.
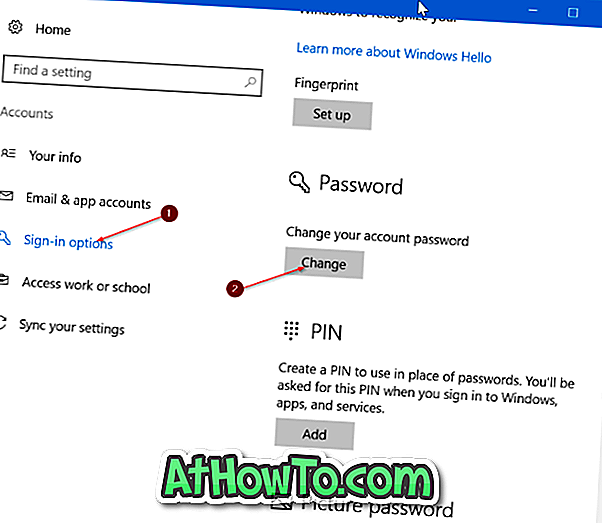
Schritt 3: Geben Sie hier Ihr aktuelles Passwort ein. Klicken Sie auf die Schaltfläche Weiter .
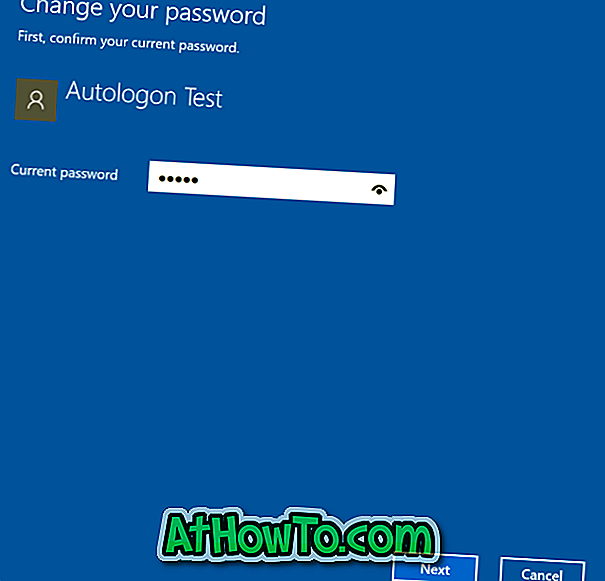
Schritt 4: Als Nächstes wird der folgende Bildschirm angezeigt, in dem Sie zur Eingabe des neuen Passworts aufgefordert werden. Wenn Sie das Kennwort des Kontos entfernen möchten, lassen Sie alle Felder leer und klicken Sie auf die Schaltfläche Weiter .

Schritt 5: Klicken Sie abschließend auf die Schaltfläche Fertig stellen .
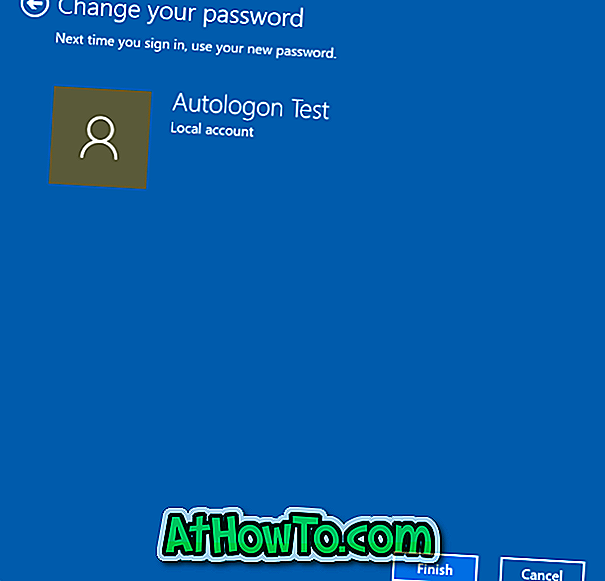
Wenn Sie zu Einstellungen> Konten> Anmeldeseite navigieren, sollte auf der Seite jetzt die Meldung " Sie müssen ein Kennwort hinzufügen, bevor Sie die anderen Anmeldeoptionen verwenden können " angezeigt werden. Dies weist darauf hin, dass das Benutzerkonto kein Kennwort hat.
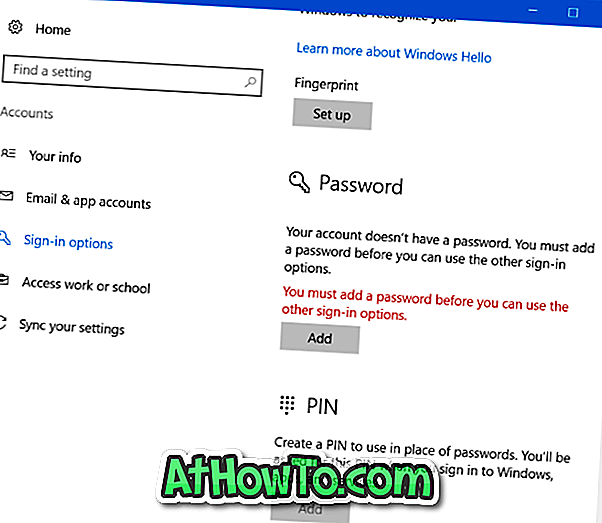
Nachdem Sie das Kontokennwort entfernt haben, sperren Sie Ihren PC einmalig (verwenden Sie Windows-Logo + L, um schnell zu sperren), um zu prüfen, ob für das Benutzerkonto noch ein Kennwort erforderlich ist.
Um Ihr Konto erneut mit einem Kennwort zu schützen, lesen Sie bitte die Anweisungen in der Anleitung zum Hinzufügen eines Kennworts zum lokalen Benutzerkonto in Windows 10.














