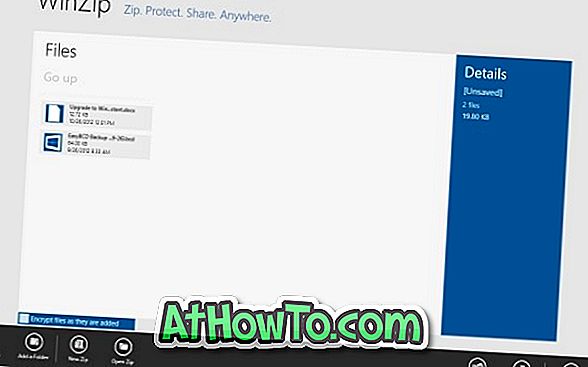Wir haben zuvor gesehen, wie Sie ein Microsoft-Konto deaktivieren oder blockieren, wie Sie einem lokalen Benutzerkonto ein Kennwort hinzufügen und wie Sie Windows 10 ohne ein Microsoft-Konto installieren und verwenden können. In diesem Handbuch erfahren Sie, wie Sie ein Benutzerkonto in Windows 10 löschen.
HINWEIS 1: Sie müssen über Administratorrechte verfügen, um Benutzerkonten löschen zu können.
HINWEIS 2: Diese Methoden können nicht nur zum Löschen eines lokalen Benutzerkontos verwendet werden, sondern auch zum Löschen von Benutzerkonten, die mit Microsoft-Konten erstellt wurden.
HINWEIS 3: Wenn Sie ein Benutzerkonto löschen, gehen alle im Desktop gespeicherten Dokumente, Dokumente, Fotos, Musik- und Videoordner des Benutzerkontos verloren. In einem anderen Benutzerkonto gespeicherte Daten sind jedoch nicht betroffen.
Drei Methoden zum Löschen von Benutzerkonten in Windows 10
Methode 1 von 3
Löschen Sie ein Benutzerkonto über Einstellungen
Schritt 1: Öffnen Sie die App Einstellungen. Klicken Sie dazu entweder im Startmenü auf das Symbol Einstellungen oder verwenden Sie das Windows-Logo + den Hotkey.

Schritt 2: Klicken Sie nach dem Start der Einstellungen-App auf Konten (Ihre Konten, E-Mail, Synchronisierung, Arbeit, Familie).

Schritt 3: Klicken Sie auf Familie und andere Benutzer . Klicken Sie auf ein Benutzerkonto, das Sie löschen möchten, und klicken Sie dann auf die Schaltfläche Entfernen .

Schritt 5: Wenn Sie das Bestätigungsdialogfeld sehen, klicken Sie auf die Schaltfläche Konto und Daten löschen, um das ausgewählte Benutzerkonto zu löschen.

Methode 2 von 3
Löschen Sie ein Benutzerkonto über die Systemsteuerung
Schritt 1: Öffnen Sie die Systemsteuerung, indem Sie ihren Namen in das Startmenü oder das Suchfeld der Taskleiste eingeben und die Eingabetaste drücken.

Schritt 2: Klicken Sie auf Benutzerkonten. Klicken Sie im folgenden Bildschirm auch auf Benutzerkonten, um das Fenster Benutzerkonten zu öffnen.


Schritt 3: Klicken Sie auf den Link Anderes Konto verwalten, um alle Benutzerkonten auf dem PC anzuzeigen.

Schritt 4: Klicken Sie auf das Benutzerkonto, das Sie löschen möchten, um Änderungen an Ihrem Konto vorzunehmen.

Schritt 5: Klicken Sie hier auf den Link Konto löschen .

Schritt 6: Wenn die Meldung "Möchten Sie Benutzerdateien beibehalten?" Sehen, klicken Sie entweder auf die Schaltfläche "Dateien behalten" oder auf die Schaltfläche " Dateien löschen". Wenn Sie auf die Schaltfläche Dateien behalten klicken, speichert Windows 10 den Inhalt des Desktops, Dokumente, Favoriten, Videos, Musik und Bilder in einem neuen Ordner und benennt ihn nach Ihrem Benutzerkontonamen.

Klicken Sie nach dem Klicken auf die Schaltfläche zum Behalten der Dateien zum Speichern dieser Dateien auf die Schaltfläche Konto löschen, um das ausgewählte Benutzerkonto zu löschen.

Methode 3 von 3
Löschen Sie ein Benutzerkonto über die Eingabeaufforderung
Wussten Sie, dass Sie die Eingabeaufforderung verwenden können, um schnell ein Benutzerkonto in Windows hinzuzufügen oder zu löschen? So löschen Sie ein Benutzerkonto über die Eingabeaufforderung.
Schritt 1: Öffnen Sie die Eingabeaufforderung als Administrator. Geben Sie dazu CMD in das Startmenü oder das Suchfeld der Taskleiste ein, klicken Sie mit der rechten Maustaste auf Eingabeaufforderung und klicken Sie dann auf Als Administrator ausführen.

Alternativ können Sie mit der rechten Maustaste auf das Startmenü klicken und dann auf Eingabeaufforderung (admin) klicken, um die Eingabeaufforderung von admin zu öffnen. Klicken Sie auf die Schaltfläche Ja, wenn Sie die Aufforderung zur Benutzerkontensteuerung sehen.
Schritt 2: Sie können diesen Schritt überspringen, wenn Sie den Namen des Benutzerkontos kennen, das Sie löschen möchten.
Geben Sie in der Eingabeaufforderung mit erhöhten Rechten den folgenden Befehl ein und drücken Sie die Eingabetaste, um alle Benutzerkonten auf Ihrem PC anzuzeigen.
Netzbenutzer

Schritt 3: Führen Sie anschließend den folgenden Befehl aus, um ein Benutzerkonto zu löschen.
net user UserAccountName / löschen
Ersetzen Sie in dem obigen Befehl UserName durch den tatsächlichen Namen des Benutzerkontos, das Sie in Schritt 2 erhalten haben.

Um beispielsweise ein Benutzerkonto mit dem Namen IntoWindows zu löschen, geben Sie net user IntoWindows / delete ein und drücken Sie die Eingabetaste.