Der Dialog Fensterfarbe und -darstellung in Windows 7 und früheren Versionen ermöglichte es uns, die Schriftgröße und Schriftfarbe verschiedener Elemente zu ändern, darunter Desktopsymbole und andere Menüelemente.
Wie Sie wissen, hat Microsoft den Dialog Fensterfarbe und -darstellung aus Windows 8 und Windows 10 aus Gründen entfernt, die diesen bekannt sind. Es gibt einige Tools von Drittanbietern, mit denen Sie die Schriftgröße einiger Elemente in Windows 10 ändern können. Keines dieser Elemente bietet jedoch den Komfort einer integrierten Funktion.
In Windows 10 war das Ändern der Schriftgröße einiger Elemente kein einfacher Job. Ab Windows 10 Redstone 5 (Version 1809) lässt sich die Textgröße in Windows 10 jedoch problemlos ändern.
Wenn Sie die Farbe des Menüs, der Bildlaufleiste, der Beschriftungsleiste und der Textfarbe in verschiedenen Elementen ändern möchten, können Sie jetzt ein Drittanbieter-Tool verwenden, das von WinTools als Classic Color Panel bezeichnet wird.
Classic Color Panel für Windows 10
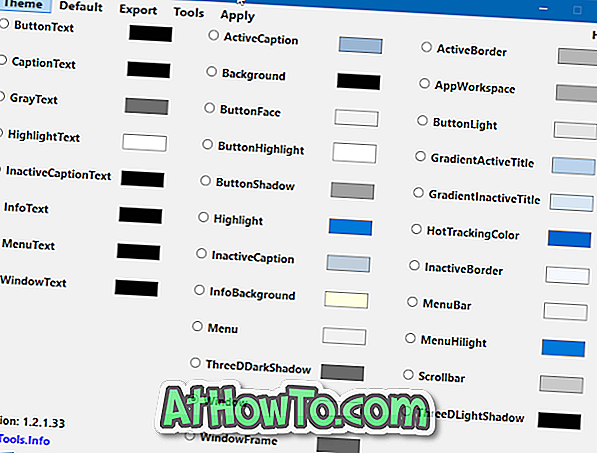
Classic Color Panel für Windows 10 ist ein kostenloses Dienstprogramm, mit dem Sie die Farbe verschiedener Elemente wie Schriftarten, Menüs, Fensterrahmen und viele andere Elemente ändern können.
Mit der klassischen Farbpalette können Sie die Farbe von Schaltflächentext, Beschriftungstext, grauem Text, hervorgehobenem Text, inaktivem Beschriftungstext, aktiver Beschriftung, Hintergrund, Schaltflächenfläche, aktivem Rand, aktivem Arbeitsbereich, aktivem Farbverlauftitel, inaktivem Farbverlaufstitel und Schaltfläche ändern Schatten, Bildlaufleiste, Menü-Highlight, Menüleiste, Menü, Fenster, Fensterrahmen, Fenstertext, Menütext, Infotext und verschiedene andere Elemente.
Beim Starten des Classic Color Panels können Sie Ihre aktuellen Farbeinstellungen speichern oder sichern. Es wird empfohlen, diese Funktion zum Sichern der aktuellen Farbeinstellungen zu verwenden, damit Sie bei Bedarf die ursprünglichen Farbeinstellungen wiederherstellen können.
Um die Farbe eines Elements zu ändern, wählen Sie das Element aus, wählen Sie im Farbdialogfeld eine Farbe Ihrer Wahl aus, klicken Sie auf OK und dann auf die Schaltfläche Übernehmen in der Menüleiste. Wenn Sie aufgefordert werden, sich abzumelden und anzumelden, machen Sie bitte dasselbe. Um die Standardfarbe wiederherzustellen, wählen Sie ein Element aus und klicken Sie in der Menüleiste auf Standard.
Insgesamt eine beeindruckende und äußerst nützliche Software, insbesondere für Benutzer, die Windows 10 gerne anpassen.
Besuchen Sie den folgenden Link, um die neueste Version von Classic Color Panel für Windows 10 herunterzuladen. Classic Color Panel ist portabel und kompatibel mit 32-Bit- und 64-Bit-Windows 10.
Laden Sie das Classic Color Panel herunter














