Ich besitze ein sechs Jahre altes ThinkPad T420-Laptop, mit dem ich Daten von anderen Computern sichern kann. Obwohl die Maschine auch heute einwandfrei funktioniert, ist sie (natürlich) etwas langsamer als mein dreijähriger ThinkPad T450s, der mein täglicher Fahrer ist.
Vor etwa vier Jahren habe ich die Standardfestplatte auf SSD umgerüstet, um sie etwas schneller zu machen. Vor ein paar Tagen habe ich beschlossen, das Standard-RAM von 4 GB auf 8 GB RAM zu aktualisieren (ich weiß, ich hätte es beim Upgrade auf SSD tun sollen).

Vor dem Kauf eines weiteren 4-GB-RAM-Sticks wollte ich sicherstellen, dass er einen leeren RAM-Slot hat.
Es ist zwar einfach, den ThinkPad-Laptop zu öffnen und die Anzahl der Steckplätze sowie die verfügbaren freien Steckplätze zu überprüfen. Sie können dies jedoch auch überprüfen, ohne den Laptop demontieren zu müssen. Sie können die Software verwenden, um die Anzahl der RAM-Steckplätze auf Ihrem PC zu ermitteln und zu überprüfen, ob leere Steckplätze vorhanden sind.
Es gibt Dienstprogramme von Drittanbietern wie CPU-Z, um die Anzahl der RAM-Steckplätze und der leeren Steckplätze zu überprüfen. Diese Dienstprogramme von Drittanbietern bieten detaillierte Informationen zur Hardware Ihres PCs.
Benutzer von Windows 10 werden sich freuen zu erfahren, dass Sie kein Drittanbieterprogramm benötigen, um die Anzahl der RAM-Steckplätze und leeren Steckplätze auf Ihrem Computer zu überprüfen. Windows 10 zeigt jetzt die Gesamtzahl der RAM-Slots auf Ihrem Computer sowie die verfügbaren leeren Slots im Task-Manager an.
Überprüfen Sie, ob auf Ihrem Windows 10-Laptop ein freier RAM-Steckplatz vorhanden ist
So überprüfen Sie die Anzahl der RAM-Steckplätze und leeren Steckplätze auf Ihrem Windows 10-Computer.
Schritt 1: Öffnen Sie den Task-Manager. Es gibt zahlreiche Möglichkeiten, den Task-Manager zu öffnen. Am einfachsten ist es, gleichzeitig die Tasten Strg + Umschalt + Esc zu drücken.
Schritt 2: Wenn Sie die kleine Version des Task-Managers erhalten, klicken Sie auf die Schaltfläche Weitere Details, um die Vollversion zu öffnen.
Schritt 3: Wechseln Sie zur Registerkarte Leistung . Klicken Sie auf der linken Seite auf Speicher .
Schritt 4: Auf der rechten Seite werden nun Details zum Arbeitsspeicher angezeigt, einschließlich Informationen zur Gesamtzahl der Arbeitsspeichersteckplätze Ihres Computers und zur Anzahl der aktuell verwendeten Arbeitsspeicherplätze.
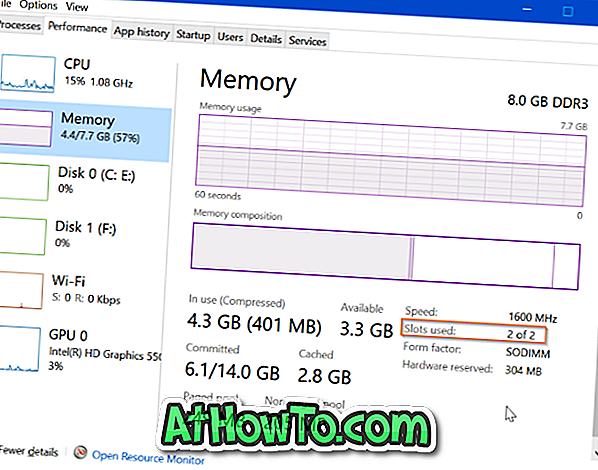
Wie Sie auf dem Bild oben sehen können, verfügt mein ThinkPad T450s über insgesamt zwei RAM-Steckplätze, und beide sind derzeit belegt. Dies bedeutet, dass der Laptop derzeit keinen Platz für einen zusätzlichen RAM-Stick hat. Wenn ich den RAM erhöhen muss, muss ich meine vorhandenen RAM-Sticks durch höhere ersetzen (4 GB-Sticks durch 8 GB ersetzen, um die Gesamtmenge auf 16 GB zu erhöhen).
Wie Sie prüfen können, ob Ihr Windows 10-PC über eine SSD-Anleitung verfügt, könnte Sie auch interessieren.














