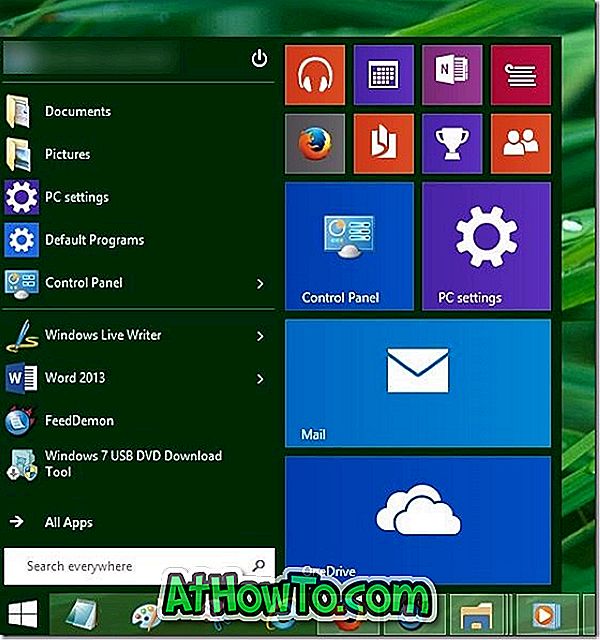Am Freitag letzter Woche haben wir zuerst über ein kostenloses Tool namens MetroApp Link berichtet, mit dem Sie Verknüpfungen von nativen Metro-Apps auf Ihrem Windows 8-Desktop platzieren können. Das Programm ist sehr nützlich für Benutzer, die Metro-Apps direkt vom Desktop aus starten möchten, ohne zum völlig neuen Startbildschirm wechseln zu müssen.
Wie Sie vielleicht wissen, können Sie in Windows 8 keine Metro-Apps an die Taskleiste anheften und standardmäßig App-Verknüpfungen erstellen. Um Verknüpfungen anzulegen und Apps an die Taskleiste anzuheften, benötigen Sie die Hilfe einer Drittanbieter-Freeware namens MetroApp Link (siehe dazu wie Sie Metro-Apps an die Taskleiste anhängen).
Wenn Sie ein Tastatursüchtiger sind, möchten Sie möglicherweise Hotkeys erstellen, um Metro-Apps auszuführen. Benutzer, die versucht haben, einen Hotkey zum Starten einer App zu erstellen, müssen wissen, dass dies mit den Standardeinstellungen nicht möglich ist. Um Benutzern von Windows 8 zu helfen, haben wir eine intelligente Lösung entwickelt, mit der Sie ganz einfach Tastenkombinationen erstellen können, um Metro-Apps mit Tastenkombinationen zu starten.
HINWEIS: Es ist zwar nicht möglich, Verknüpfungen für Metro-Apps von Drittanbietern zu erstellen und sie mithilfe von Tastenkombinationen zu starten. Sie können jedoch Hotkeys erstellen, um native Metro-Apps wie Mail, Musik, Wetter, Finanzen, Spiele, Karten, Video, usw. zu starten. Reader-, People-, News- und Windows Store-Apps.
In diesem Handbuch zeigen wir Ihnen, wie Sie Tastenkombinationen zum Starten von Metro-Apps erstellen:
Schritt 1: Laden Sie das MetroApp Link-Tool von dieser Seite herunter. Mit diesem Tool können Sie Verknüpfungen von Metro-Apps auf dem Desktop erstellen.
Schritt 2: Führen Sie das Tool aus und erstellen Sie die Schaltfläche Erstellen neben der Metro-App, die Sie mit einem Hotkey starten möchten.

Schritt 3: Wenn Sie die Verknüpfung auf dem Desktop haben, klicken Sie mit der rechten Maustaste darauf und wählen Sie Eigenschaften.
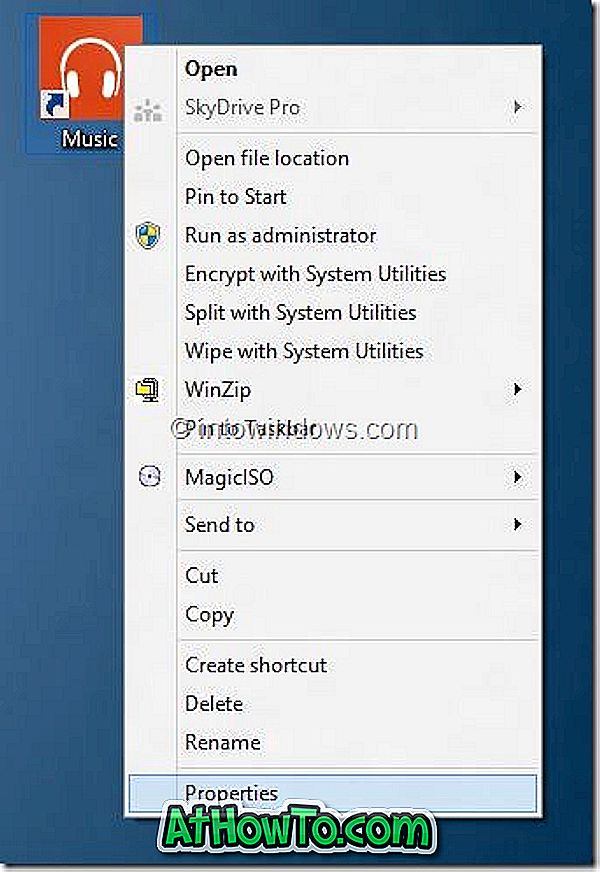
Schritt 4: Wechseln Sie auf die Registerkarte Tastenkombinationen, wählen Sie das Feld Tastenkombination aus und drücken Sie eine Tastenkombination, die Sie als Tastenkombination zuweisen möchten.
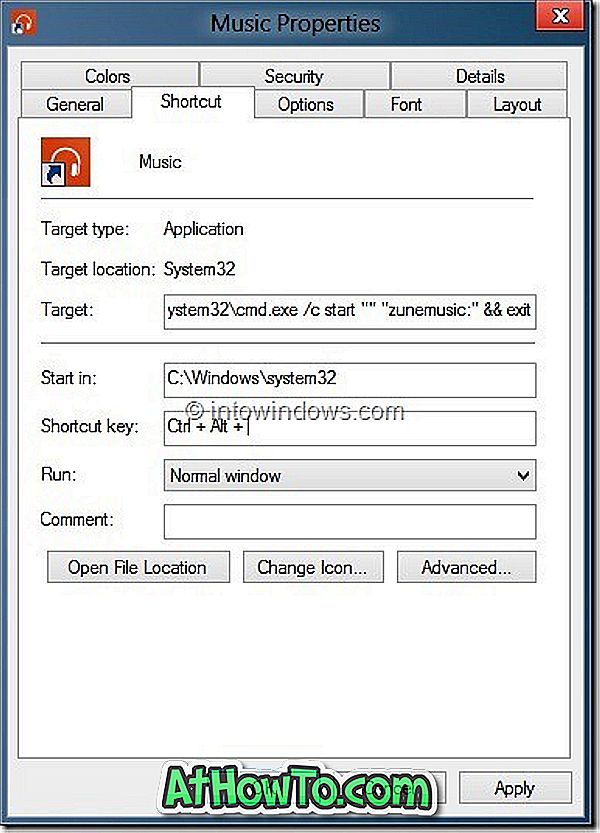
Schritt 5: Klicken Sie abschließend auf die Schaltfläche Übernehmen. Du bist fertig! Wenn Sie jetzt die App starten möchten, drücken Sie einfach den Hotkey.
Wenn Sie Tastenkombinationen für fünf oder zehn Metro-Apps erstellen möchten, empfehlen wir Ihnen, einen Ordner auf dem Desktop zu erstellen, um alle Verknüpfungssymbole zu speichern, um den Desktop nicht durcheinander zu bringen. Sie können Verknüpfungen auch in die Taskleiste verschieben und dann Windows und numerische Tasten zum Starten von Apps verwenden.