Wenn Sie nicht über eine Kamera mit integriertem WLAN verfügen, verbinden Sie wahrscheinlich die SD-Karte (SDHC-Karte) Ihrer Kamera mit Ihrem PC, um Fotos von der Speicherkarte auf Ihrem Windows 10-PC zu sichern.
Wenn Sie die SD-Karte Ihres Smartphones, die SDHC-Karte der Kamera oder andere Arten von Speicherkarten anschließen, wird die Karte manchmal nicht im Datei-Explorer angezeigt.

Wenn dasselbe Problem auch auftritt, erfahren Sie, wie Sie das Problem beheben können.
Lösung 1 von 5
Prüfen Sie, ob die SD-Karte einen Laufwerksbuchstaben hat
Schritt 1: Öffnen Sie die Datenträgerverwaltung, indem Sie mit der rechten Maustaste auf die Schaltfläche Start klicken und dann auf die Option Datenträgerverwaltung klicken.
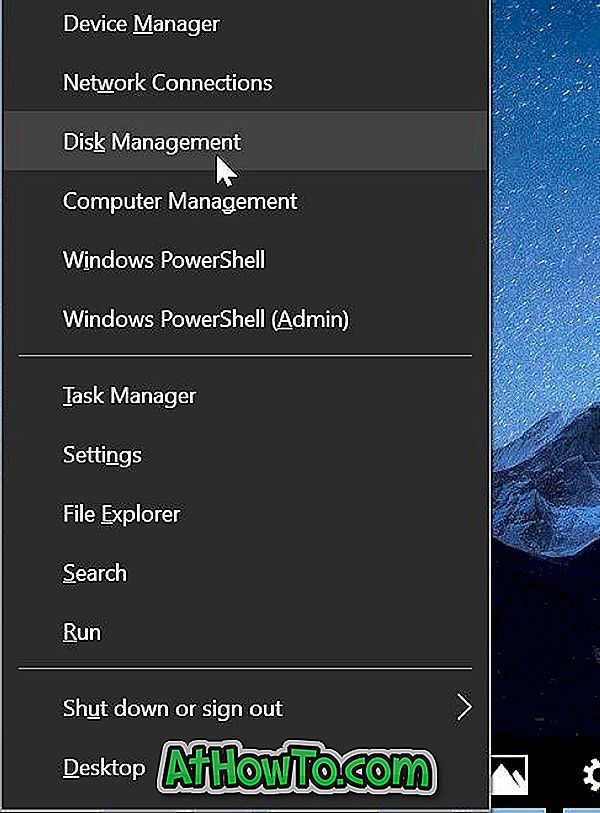
Schritt 2: Vergewissern Sie sich in der Datenträgerverwaltung, dass Ihre SD-Karte angezeigt wird. Wie andere Wechseldatenträger erscheint auch die SD-Karte als Wechseldatenträger. Wenn angezeigt wird, prüfen Sie, ob ein Laufwerkbuchstabe vorhanden ist. Wenn es keinen Laufwerksbuchstaben gibt, folgen Sie den nächsten beiden Schritten, um einen Laufwerksbuchstaben hinzuzufügen.

a . Klicken Sie mit der rechten Maustaste auf die SD-Karte in der Datenträgerverwaltung, und klicken Sie dann auf Laufwerkbuchstaben und -pfade ändern .

b . Klicken Sie auf die Schaltfläche Hinzufügen . Wählen Sie einen der verfügbaren Laufwerksbuchstaben aus und klicken Sie auf die Schaltfläche OK, um der SD-Karte einen Laufwerksbuchstaben hinzuzufügen.


Wenn die SD-Karte aufgrund eines fehlenden Laufwerkbuchstabens nicht angezeigt wurde, sollte sie jetzt im Datei-Explorer angezeigt werden.
HINWEIS: Wenn die SD-Karte nicht in der Datenträgerverwaltung angezeigt wird, beziehen Sie sich bitte auf die unten angegebenen Lösungen.
Lösung 2 von 5
Aktivieren Sie den Kartenleser
Der Kartenleser ist in Windows 10 standardmäßig aktiviert. Sie sollten jedoch sicherstellen, dass er nicht deaktiviert ist. So überprüfen Sie das.
Schritt 1: Öffnen Sie den Geräte-Manager. Erweitern Sie Speichergeräte, um den Eintrag des Kartenlesers anzuzeigen.
Wenn der Eintrag des Kartenlesers nicht angezeigt wird oder wenn Sie keine Speichertechnologiegeräte sehen, liegt dies möglicherweise daran, dass der Treiber des Kartenlesers fehlt oder beschädigt ist. Siehe Lösung 3 für die Installation / Neuinstallation des Treibers.
Schritt 2: Klicken Sie mit der rechten Maustaste auf den Kartenleser-Eintrag und klicken Sie dann auf Gerät aktivieren . Wenn die Option Gerät deaktivieren angezeigt wird, bedeutet dies, dass die Karte aktiviert ist. In diesem Fall müssen Sie nichts tun.

Lösung 3 von 5
Installieren Sie den Kartenlesertreiber neu
Standardmäßig erkennt Windows 10 automatisch fast alle Kartenleser, ohne dass zusätzliche Gerätetreiber erforderlich sind. Wenn die SD- oder SDHC-Karte nicht erkannt wird, kann dies daran liegen, dass der Treiber des Kartenlesers beschädigt ist oder fehlt. So installieren Sie den Kartenlesertreiber / installieren ihn erneut.
Schritt 1: Öffnen Sie den Geräte-Manager, indem Sie mit der rechten Maustaste auf die Schaltfläche Start klicken und dann auf die Option Geräte-Manager klicken.
Schritt 2: Erweitern Sie die Speichertechnologie, um den Kartenlesereintrag anzuzeigen.
Schritt 3: Notieren Sie sich die Marke und das Modell des Kartenlesers, und laden Sie dann eine neue Kopie des Treibers von der Website Ihres PCs oder Kartenleser-Herstellers herunter. Wenn Sie den Namen und das Modell des Kartenlesers nicht sehen können, wenden Sie sich an den Hersteller Ihres PCs.
Schritt 4: Klicken Sie im Geräte-Manager mit der rechten Maustaste auf den Eintrag für den Kartenleser, und klicken Sie auf die Option Gerät deinstallieren.

Schritt 5: Aktivieren Sie das Kontrollkästchen Treibersoftware für dieses Gerät löschen, und klicken Sie auf die Schaltfläche Deinstallieren, um den Kartenlesertreiber zu entfernen.

Starten Sie Ihren Computer nach der Deinstallation des Treibers einmal neu.
Schritt 6: Führen Sie die heruntergeladene Treiber-Setup-Datei aus und befolgen Sie die Anweisungen auf dem Bildschirm, um die Installation abzuschließen. Starten Sie ggf. Ihren PC neu.
Schritt 7: Prüfen Sie, ob die SD- oder SDHC-Karte jetzt angezeigt wird.
Lösung 4 von 5
Führen Sie die Hardware-Problembehandlung aus
Windows 10 wird mit einer integrierten Hardware-Problembehandlung ausgeliefert. Mit dieser Hardware-Problembehandlung können Sie die SD-Karte möglicherweise auf Ihrem PC anzeigen.
Navigieren Sie zu Einstellungen App > Update & Sicherheit > Problembehandlung . Klicken Sie auf Hardware- und Geräte-Problembehandlung, und klicken Sie dann auf Problembehandlung ausführen. Die Problembehandlung kann das Problem möglicherweise erkennen und automatisch beheben.


Lösung 5 von 5
Verbinden Sie die SD-Karte mit einem anderen PC
Wenn die Speicherkarte immer noch nicht angezeigt wird, funktioniert die Speicherkarte möglicherweise nicht oder ist beschädigt. Verbinden Sie die Karte mit einem anderen PC. Wenn Sie eine Ersatzspeicherkarte haben, schließen Sie sie alternativ an Ihren PC an und prüfen Sie, ob sie angezeigt wird.
Wenn der Kartenleser nicht funktioniert, können Sie einen externen Kartenleser kaufen.














