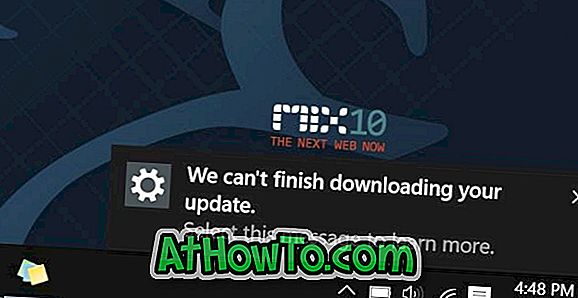Während der Arbeit mit Windows 10 haben Sie wahrscheinlich den Eintrag Cast to Device im Datei- / Ordner-Kontextmenü bemerkt. Für diejenigen, die es nicht wissen, ist Cast to Device die umbenannte Version der Funktion "Play to Device", die in früheren Versionen des Windows-Betriebssystems enthalten ist.
Das Cast to Device ist nichts anderes als eine Funktion zum Streamen von einem PC oder Tablet, das auf ein Gerät mit Miracast- oder DLNA-Technologie läuft. Das vor kurzem durchgeführte Threshold-2-Update hat dem Edge-Browser auch die Funktion "In Gerät hinzufügen" hinzugefügt. Dies bedeutet, dass Sie YouTube-Videos und andere Webinhalte jetzt direkt vom Microsoft Edge-Browser aus auf unterstützte Geräte umwandeln können.

Obwohl Cast to Device eine praktische Funktion ist, verfügt nicht jeder über ein Miracast- oder DLNA-unterstütztes Fernsehgerät oder ein Gerät. Obwohl ein drahtloser Anzeigeadapter wie der Microsoft Wireless Display Adapter immer gekauft werden kann, wird die Mehrheit der PC-Benutzer diese Funktion nicht verwenden.
Die Kontextmenüoption "In Gerät umwandeln" wird nur angezeigt, wenn Sie auf eine unterstützte Mediendatei oder einen Ordner klicken, der eine oder eine Mediendatei enthält.
Methoden zum Entfernen von Cast to Device aus dem Kontextmenü
Wenn Sie ein ordentliches Kontextmenü haben möchten, sollten Sie den Eintrag Cast to Device aus dem Kontextmenü von Windows 10 entfernen. Glücklicherweise ist es möglich, den Eintrag Cast to Device aus dem Kontextmenü des Datei-Explorers zu entfernen . Befolgen Sie die Anweisungen in einer der unten angegebenen Methoden, um den Eintrag Cast to Device aus dem Kontextmenü in Windows 10 zu entfernen.
Beachten Sie, dass keine dieser Methoden Ihnen dabei hilft, Cast to Device von Microsoft Edge zu entfernen. Dieses Handbuch bezieht sich ausschließlich auf das Dateiexplorer- oder Windows Explorer-Kontextmenü in Windows 10.
Methode 1 - Entfernen Sie die Cast to Device aus dem Kontextmenü mit dem Registrierungseditor
Methode 2 - Entfernen Sie Cast to Device aus dem Kontextmenü mit ShellExView
Methode 1 von 2
Entfernen Sie die Cast-to-Device mithilfe des Registrierungs-Editors
Wenn Sie mit dem Bearbeiten der Windows-Registrierung noch nicht vertraut sind, empfiehlt es sich, einen manuellen Wiederherstellungspunkt zu erstellen, bevor Sie diese Anweisungen auf Ihrem PC befolgen, damit Sie die Änderungen problemlos rückgängig machen können.
Schritt 1: Geben Sie regedit in das Startmenü oder das Suchfeld der Taskleiste ein und drücken Sie die Eingabetaste. Klicken Sie auf die Schaltfläche Ja, wenn Sie das Dialogfeld Benutzerkontensteuerung sehen.

Schritt 2: Navigieren Sie im Registrierungseditor zum folgenden Schlüssel:
HKEY_LOCAL_MACHINE \ SOFTWARE \ Microsoft \ Windows \ CurrentVersion \ Shell-Erweiterungen

Schritt 3: Erweitern Sie die Shellerweiterungen. Wenn Sie den blockierten Schlüssel nicht sehen können (siehe Abbildung unten), klicken Sie mit der rechten Maustaste auf den Shellerweiterungsschlüssel, klicken Sie auf Neu, klicken Sie auf Schlüssel, um einen neuen Schlüssel zu erstellen, und nennen Sie ihn als Blockiert .


Schritt 4: Klicken Sie auf den neu erstellten gesperrten Schlüssel. Rechtsklicken Sie nun mit der rechten Maustaste auf den leeren Bereich, klicken Sie auf Neu, klicken Sie auf Zeichenfolge und geben Sie ihm den Namen {7AD84985-87B4-4a16-BE58-8B72A5B390F7} .

Schritt 5: Doppelklicken Sie auf den neu erstellten Zeichenfolgenwert {7AD84985-87B4-4a16-BE58-8B72A5B390F7} und ändern Sie seine Wertdaten in " Play to menu" . Wenn Sie fertig sind, können Sie den Registrierungseditor schließen, wenn Sie möchten.

Starten Sie Windows Explorer neu oder starten Sie ihn einmal neu, um die Änderung zu sehen.
Den Cast-to-Device-Eintrag wiederherstellen
Schritt 1: Klicken Sie mit der rechten Maustaste auf die Zeichenfolge {7AD84985-87B4-4a16-BE58-8B72A5B390F7} und klicken Sie auf Löschen.
Schritt 2: Starten Sie den Windows Explorer neu oder starten Sie Ihren PC neu.
Methode 2 von 2
Entfernen Sie die Umwandlung von Geräten aus dem Kontextmenü mit ShellExView
Schritt 1: Besuchen Sie diese Seite von NirSoft, scrollen Sie bis zum Ende der Seite und laden Sie dann ShellExView herunter. Wenn Sie 64-Bit-Windows 10 ausführen (prüfen Sie, ob Sie 32-Bit oder 64-Bit verwenden), laden Sie sich bitte ShellExView für 64-Bit herunter.
Schritt 2: Extrahieren Sie die ZIP-Datei, um den ShellExView-Ordner zu erhalten. Öffnen Sie den ShellExView-Ordner und doppelklicken Sie dann auf die ausführbare Datei, um ShellExView zu starten.
Schritt 3: Suchen Sie nach dem Start des Programms unter Erweiterungsname (erste Spalte) den Eintrag mit dem Namen Play To, klicken Sie mit der rechten Maustaste darauf, und klicken Sie dann auf Ausgewählte Elemente deaktivieren, um Cast to Device aus dem Kontextmenü zu entfernen.

Starten Sie Windows Explorer neu, melden Sie sich ab und wieder an oder starten Sie Ihren PC einmal neu, um die Änderung zu sehen.