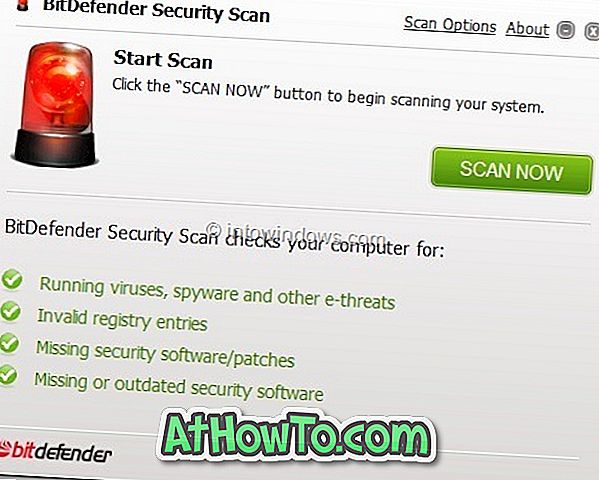Viele moderne Smartphones werden mit Kameras ausgeliefert, die mit Standalone-Digitalkameras vergleichbar sind. Einige Smartphones wie das Nokia Lumia 950 und das iPhone 6 verfügen über Kameras, die selbst bei schlechten Lichtverhältnissen beeindruckende Bilder aufnehmen können.
Apple iPhone ist zweifellos eines der besten Smartphones auf dem Markt und eines der wenigen Smartphones mit guten Kameraobjektiven und Sensoren. Obwohl die meisten von uns es vorziehen, aufgenommene Fotos in der Cloud zu sichern, ist es aus offensichtlichen Gründen immer noch vorzuziehen, Fotos über Cloud-Speicher auf ihrem PC oder Mac zu sichern.
Die offizielle iTunes-Software, die wir alle kennen, bietet Optionen zum Sichern Ihrer Bilder vom iPhone auf einen PC oder Mac. Während es viele Alternativen zu iTunes gibt und viele von ihnen bessere Sicherungsfunktionen bieten, können Benutzer mit Windows 8 und Windows 10 problemlos alle Fotos vom iPhone auf einem Windows 10 / 8.1-PC sichern, ohne iTunes oder andere Drittanbieter installieren zu müssen. Party-Software.
Mit der im Lieferumfang von Windows 8 sowie Windows 8.1 enthaltenen Foto-App können Sie Ihre Fotos ganz einfach vom iPhone auf Ihren PC übertragen.
Führen Sie die folgenden Anweisungen aus, um Ihre Bilder vom iPhone auf einem Windows 10 / 8.1-PC zu sichern.
Schritt 1: Verbinden Sie Ihr iPhone über den mit Ihrem iPhone gelieferten Anschluss mit einem Windows 10 / 8.1-PC.
Schritt 2: Wechseln Sie nach dem Herstellen der Verbindung zum Startbildschirm, klicken oder tippen Sie auf die Bilder-App-Kachel, um dieselbe auszuführen. Wenn Sie die Kachel Bilder auf dem Startbildschirm nicht sehen können, geben Sie Pictures ein, wenn Sie sich auf dem Startbildschirm befinden, um die Picture-App in den Suchergebnissen anzuzeigen. Sie können die Pictures-App auch über den Anwendungsbildschirm starten.

Schritt 3: Sobald die Picture-App gestartet ist und ausgeführt wird, klicken Sie mit der rechten Maustaste an eine beliebige Stelle des leeren Bereichs, um die Apps-Leiste mit der Option "Importieren" anzuzeigen (wird unten rechts auf dem Bildschirm angezeigt).
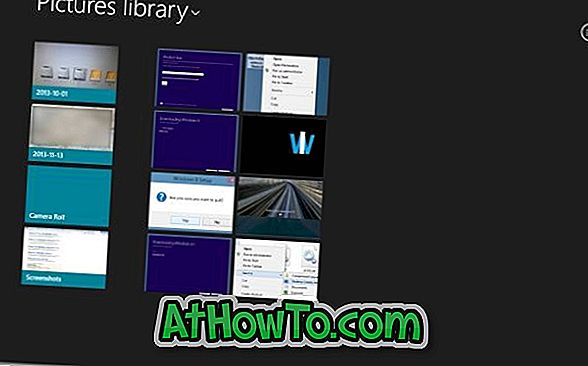
Schritt 4: Klicken oder tippen Sie auf das Importsymbol und anschließend auf oder tippen Sie auf Apple iPhone, das in der Liste angezeigt wird, und lassen Sie Ihr iPhone nach allen aufgenommenen Fotos durchsuchen. Klicken Sie unter Windows 10 mit der rechten Maustaste auf den leeren Bereich, und klicken Sie dann auf die Option Importieren
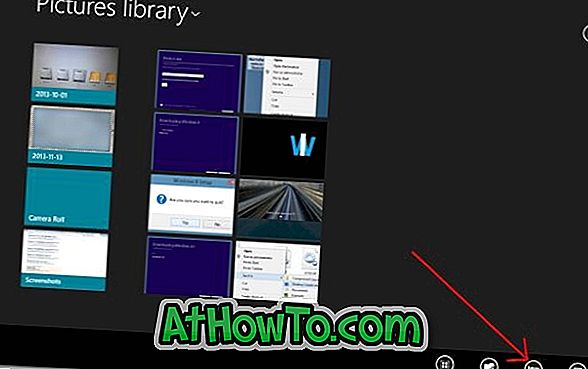
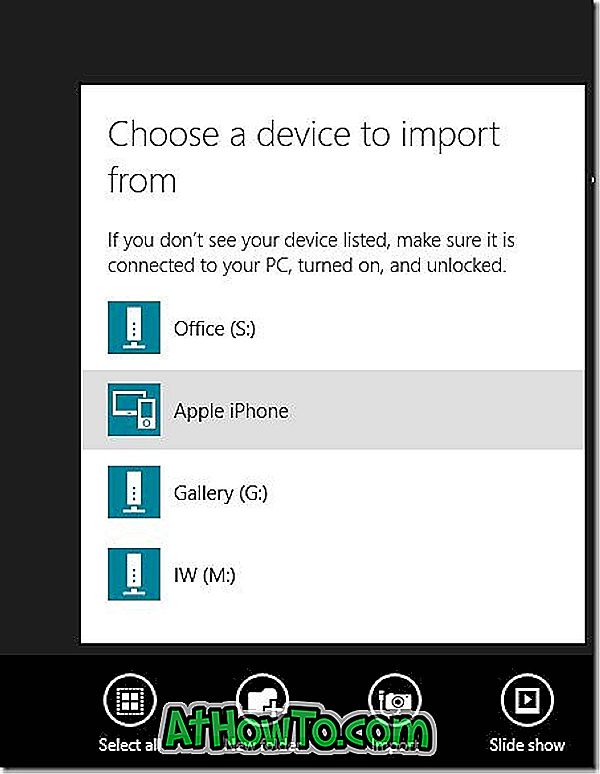

Schritt 5: Standardmäßig wählt die Foto-App alle Fotos für den Importauftrag aus. Sie können manuell einen Satz von Bildern auswählen und dann erneut auf das Symbol " Importieren" klicken, um alle Fotos von Ihrem iPhone auf Ihren Windows 10 / 8.1-PC zu übertragen.
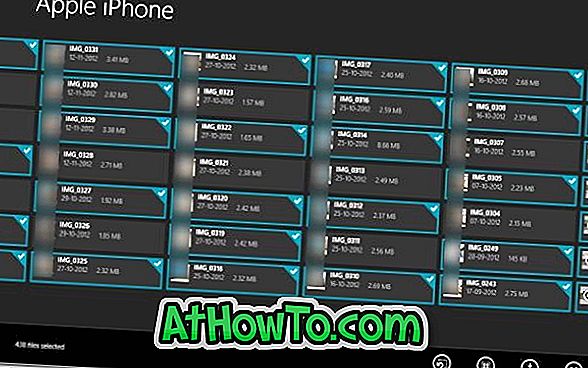

Die für den Importauftrag erforderliche Zeit hängt von der Anzahl der auf Ihrem iPhone vorhandenen Fotos und Videos ab. In unserem Test dauerte es etwa eineinhalb Minuten, um etwa 430 (~ 1 GB) Bilder und 8 Videos (~ 400 MB) zu importieren.
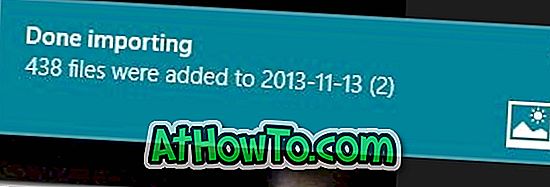
Sobald die Foto-App ihren Betrieb abgeschlossen hat, können Sie die Bilderbibliothek öffnen, um alle importierten Fotos anzuzeigen. Das ist es!