Wenn Sie in Windows 10 auf das Symbol Datei-Explorer in der Taskleiste klicken oder wenn Sie die Tastenkombination Windows + E verwenden, zeigt Windows Ihnen den Home-Ordner anstelle von This PC oder Computer an. Der Basisordner zeigt Ihre bevorzugten Ordner, häufig auf Ordner und Dateien, auf die zugegriffen wird.
Diese neue Home-Ordner-Funktion ist auf jeden Fall für den schnellen Zugriff auf Dateien und Ordner, auf die häufig zugegriffen wird, von Nutzen. Die meisten Windows-Benutzer möchten jedoch diesen PC oder Computer sehen, nachdem Sie die Tastenkombination Windows + E gedrückt haben oder auf das Symbol des Datei-Explorers geklickt haben.

Da Windows 10 keine Option zum Deaktivieren des Home-Ordners bietet, müssen Sie die Hilfsprogramme von Drittanbietern verwenden, damit Windows + E Hotkey Diesen PC oder Computer öffnen kann.
UPDATE: Microsoft hat eine einfache Möglichkeit hinzugefügt, Windows + E für diesen PC zu öffnen. Detaillierte Anweisungen finden Sie in unserem Datei-Explorer für diesen PC statt in der Kurzanleitung.
In diesem Handbuch wird gezeigt, wie Sie AutoHotkey für den Zugriff auf diesen PC oder Computer mithilfe des Hotkeys Windows + E verwenden können.
Schritt 1: Besuchen Sie diese Seite und laden Sie die AutoHotkey-Software herunter. Es ist vollständig kostenlos und unterstützt sowohl 32-Bit- als auch 64-Bit-Windows 10.
Schritt 2: Führen Sie die heruntergeladene Setup-Datei von AutoHotkey aus und befolgen Sie die einfachen Anweisungen auf dem Bildschirm, um sie auf Ihrem Windows 10-PC zu installieren.
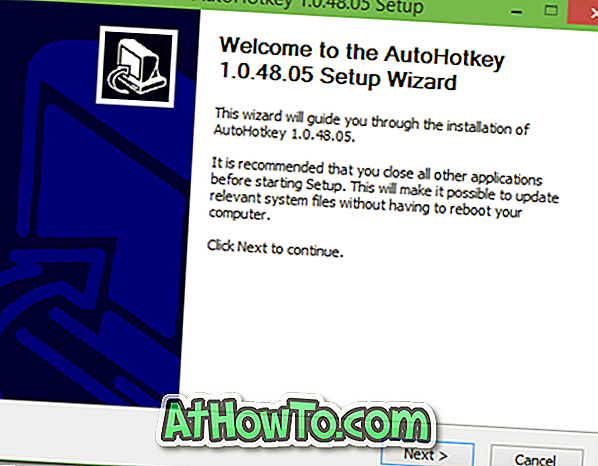
Schritt 3: Sobald AutoHotkey installiert ist, führen Sie das Programm aus.
Schritt 4: Fügen Sie nun den folgenden Code in den Editor ein und speichern Sie die Datei als hotkey.ahk. Beachten Sie, dass die Erweiterung .ahk sein muss.
#e :: Run, explorer.exe / e`, :: {20D04FE0-3AEA-1069-A2D8-08002B30309D}
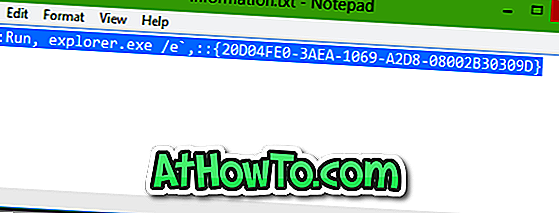
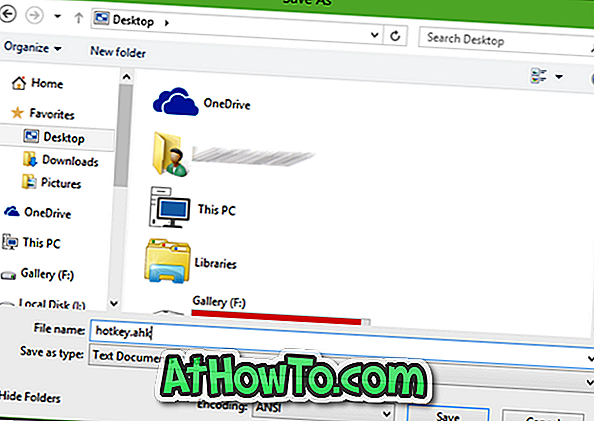
Schritt 5: Doppelklicken Sie nun auf die neu erstellte hotkey.ahk-Datei, die den obigen Code enthält, um dieselbe mit AutoHotkey zu öffnen. Das ist es!

Wenn Sie jetzt die Windows + E-Taste drücken oder auf das Symbol des Datei-Explorers klicken, wird This PC oder Computer angezeigt.
Danke an My1 für den Code.

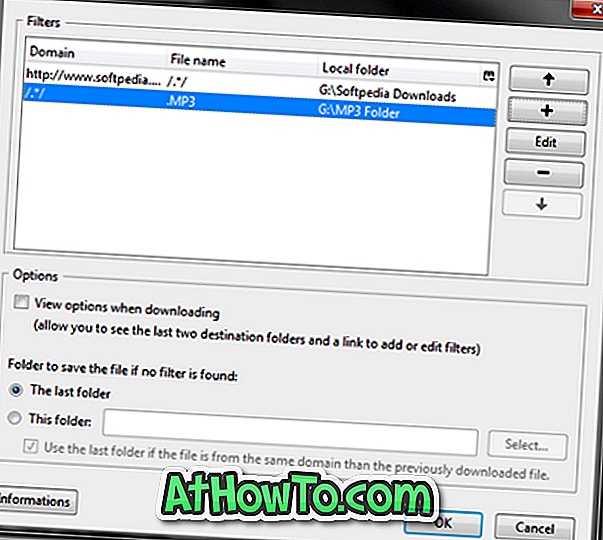


![Windows 7 ohne DVD / USB-Laufwerk installieren [Methode 1]](https://athowto.com/img/windows-7-guides/822/installing-windows-7-without-using-dvd-usb-drive.jpg)









