In Windows XP konnten wir die Hintergrundfarbe des Ordners ändern, ohne Tools von Drittanbietern installieren zu müssen. In Vista und Windows 7 konnte ein benutzerdefiniertes Bild mithilfe von Tools von Drittanbietern wie Folder Background Changer als Ordnerhintergrund festgelegt werden.
Eine schnelle Suche im Web zeigt, dass es keine Problemumgehung oder freie Software gibt, um den Ordnerhintergrund in Windows 8 und Windows 8.1 zu ändern. Die für Windows 7 freigegebene freie Software unterstützt Windows 8 / Windows 8.1 nicht.

Diejenigen, die den standardmäßigen weißen Hintergrund von Ordnern in Windows 8 und Windows 8.1 ändern möchten, haben keine andere Wahl, als die WindowBlinds-Software von Stardock herunterzuladen und zu installieren. Obwohl WindowBlinds eine kostenpflichtige Software ist, die Sie um 9, 99 US-Dollar kostet, bietet es eine Vielzahl von Optionen zum Anpassen Ihres Windows 8-Betriebssystems, einschließlich der Option, ein benutzerdefiniertes Bild als Ordnerhintergrund festzulegen.
Wenn Sie nichts dagegen haben, WindowBlinds-Software zu erwerben, oder wenn Sie WindowBlinds bereits auf einem Windows 8- oder Windows 8.1-PC installiert haben, führen Sie die folgenden Schritte aus, um den weißen Hintergrund des Datei-Explorers zu ändern.
Benutzer, die sich WindowBlinds nicht leisten können, können die voll funktionsfähige 30-Tage-Testversion herunterladen, um den Ordnerhintergrund zu ändern. Wenn Sie WindowBlinds nach der 30-tägigen Testversion deinstallieren, stellt WindowBlinds die ursprüngliche weiße Farbe als Ordnerhintergrund wieder her.
Beachten Sie außerdem, dass es nicht möglich ist, einen benutzerdefinierten Ordnerhintergrund festzulegen, während Sie den standardmäßigen Windows-visuellen Stil verwenden. Sie müssen zuerst einen der von WindowBlinds bereitgestellten visuellen Stile installieren.
Schritt 1: Laden Sie die neueste Version von WindowBlinds-Kopie herunter, indem Sie diese Seite besuchen. Die Setup-Datei hat ~ 48 MB.
Schritt 2: Starten Sie als Nächstes das Setup und befolgen Sie die Anweisungen auf dem Bildschirm, um die Installation auf Ihrem PC abzuschließen. Beachten Sie, dass Sie mit dem Setup das Programm Start8 installieren können, um das Startmenü zu Windows 8 / 8.1 hinzuzufügen. Start8 ist kein kostenloses Programm. Wenn Sie es nicht installieren möchten, deaktivieren Sie die Option Ja. Installieren Sie auch Start8, das angezeigt wird, wenn Sie auf die Schaltfläche Weiter klicken.


Möglicherweise werden Sie aufgefordert, den Computer neu zu starten, um die Installation abzuschließen. Wenn Sie dazu aufgefordert werden, klicken Sie auf Ja, um sofort neu zu starten, oder klicken Sie auf Nein, um später manuell neu zu starten.
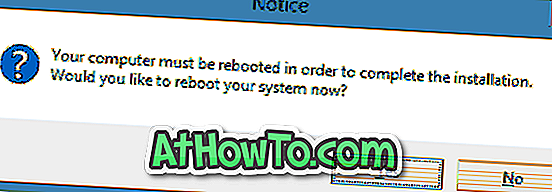
Schritt 3: Starten Sie nach der Installation WindowBlinds. Wenn Sie die Software testen möchten, ohne sie zu kaufen, klicken Sie auf die Option Test fortsetzen.
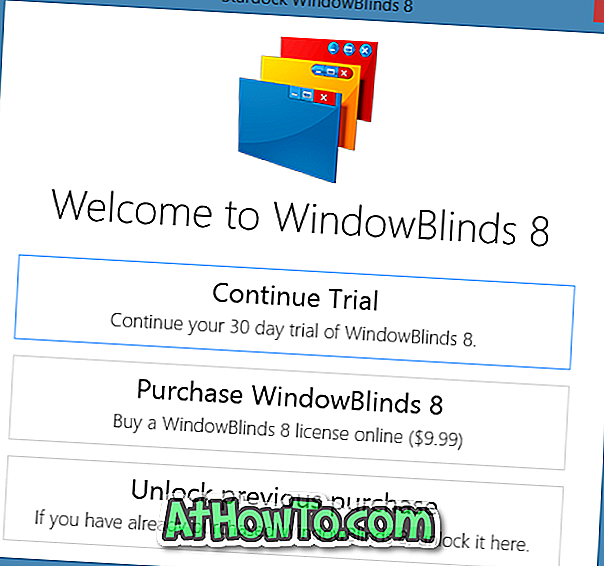
Schritt 4: Wählen Sie im linken Bereich einen anderen Stil als den Standardstil von Windows 8.1 aus, und klicken Sie auf der rechten Seite auf die Registerkarte Hintergrund .
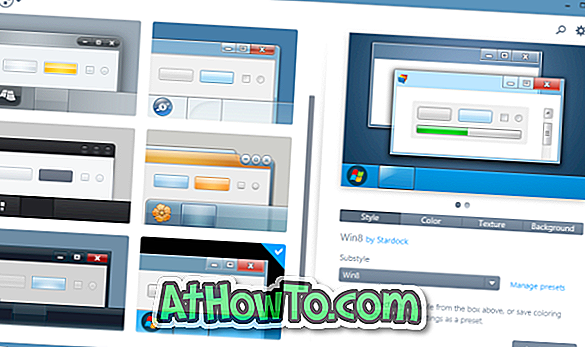
Schritt 5: Klicken Sie auf Explorer Backgrounds, um eine Textur für den Ordnerhintergrund auszuwählen. Wenn Sie ein benutzerdefiniertes Bild verwenden möchten, klicken Sie auf die Schaltfläche Textur erstellen am unteren Rand und navigieren Sie dann zu der Bilddatei, die Sie als Hintergrund für den Windows Explorer (Datei-Explorer) festlegen möchten.
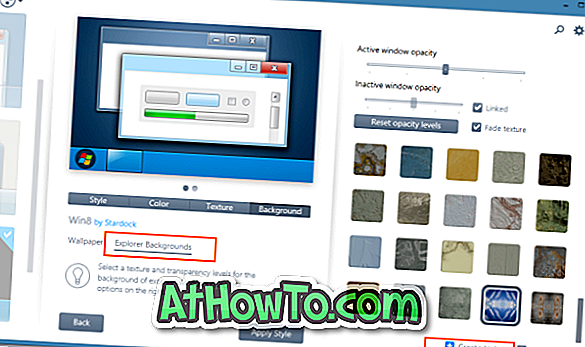
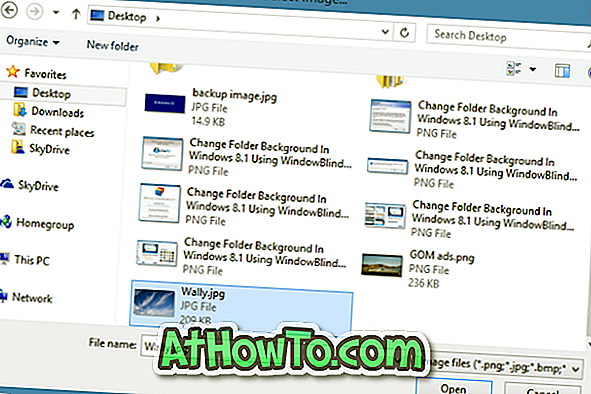
Sie sehen eine Option, um den Bereich des Bildes auszuwählen, den Sie als Ordnerhintergrund festlegen möchten. Sie können entweder einen Teil des Bildes auswählen oder auf die Schaltfläche Alle Originalbilder auswählen klicken.

Schritt 6: Klicken Sie abschließend auf die Schaltfläche Stil anwenden, um die neue Skin und das ausgewählte Bild als Ordnerhintergrund in Windows 8.1 festzulegen. WindowBlinds startet den Explorer automatisch neu, um die Änderungen zu übernehmen. Viel Glück!














