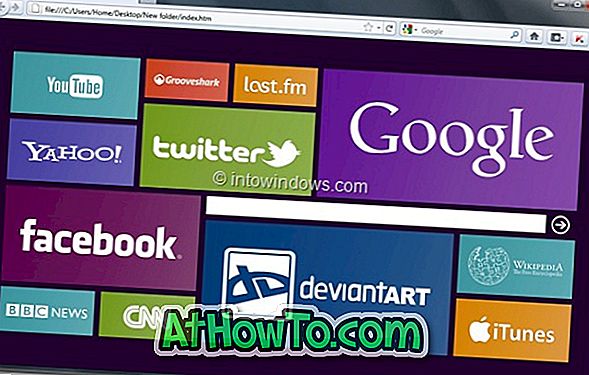In Windows 10 werden Dateien aller Standard-Apps sowie Apps, die Sie aus dem Store installiert haben, in einem Ordner namens WindowsApps gespeichert, der sich auf dem Laufwerk befindet, auf dem Windows 10 installiert ist.
Speicherort des WindowsApps-Ordners in Windows 10
Der Ordner WindowsApps befindet sich im Verzeichnis Programme. Wie Sie wahrscheinlich wissen, können Sie auf das Verzeichnis mit den Programmdateien zugreifen, indem Sie das Laufwerk öffnen, auf dem Windows 10 installiert ist.

Viele PC-Benutzer möchten manchmal auf den WindowsApps-Ordner zugreifen, um Originaldateien von Apps zu bearbeiten. Da der WindowsApps-Ordner ein Systemordner ist und Systemdateien enthält, ist der Zugriff auf diesen Ordner kein direkter Auftrag.
Wenn Sie versuchen, auf den WindowsApps-Ordner mit den Standardeinstellungen zuzugreifen, wird die Fehlermeldung "Ihnen wurde die Berechtigung zum Zugriff auf diesen Ordner verweigert" angezeigt. Sie können jedoch auf den WindowsApps-Ordner zugreifen und ihn öffnen, indem Sie die Standardberechtigungen des Ordners ändern. So tun Sie genau das.
Greifen Sie auf das WindowsApps-Verzeichnis in Windows 10 zu
Führen Sie die folgenden Anweisungen aus, ohne auf den WindowsApps-Ordner in Windows 10 zuzugreifen und ihn zu öffnen.
Schritt 1: Öffnen Sie zunächst das Windows 10-Installationslaufwerk. Bei den meisten PCs handelt es sich um das Laufwerk „C“. Sie können das Laufwerk jedoch leicht identifizieren, da das Laufwerkssymbol des Windows 10-Laufwerks ein Windows-Logo zur leichteren Identifizierung anzeigt.

Schritt 2: Suchen Sie nach dem Ordner Programme und doppelklicken Sie darauf, um ihn zu öffnen. Dort sollten Sie jetzt den WindowsApps- Ordner sehen.

Wenn der Ordner WindowsApps nicht angezeigt wird, klicken Sie auf die Registerkarte Ansicht, und aktivieren Sie die Option Ausgeblendete Elemente, um den Ordner WindowsApps anzuzeigen.

Schritt 3: Wie Sie wahrscheinlich bereits wissen, kann auf den WindowsApps-Ordner nicht direkt zugegriffen werden. Sie müssen die Berechtigungen ändern, um auf den WindowsApps-Ordner zuzugreifen.
Um Zugriff auf den WindowsApps-Ordner zu erhalten, klicken Sie mit der rechten Maustaste darauf und klicken Sie auf Eigenschaften, um das Dialogfeld WindowsApps-Eigenschaften zu öffnen.

Schritt 4: Wechseln Sie zur Registerkarte Sicherheit . Klicken Sie auf der Registerkarte Sicherheit auf die Schaltfläche Erweitert . Dies öffnet den Ordner Erweiterte Sicherheitseinstellungen für WindowsApps.

Schritt 5: Klicken Sie neben dem Eigentümer auf den Link Ändern . Klicken Sie auf die Schaltfläche Ja, wenn Sie das Dialogfeld Benutzerkontensteuerung sehen. Wenn Sie zur Eingabe des Kennworts aufgefordert werden, geben Sie bitte das Kennwort des Administratorkontos ein, um fortzufahren.

Schritt 6: Sie sehen jetzt Berechtigungen für den WindowsApps-Ordner. Da Sie auf den Ordner zugreifen möchten, müssen Sie die aktuellen Berechtigungen ändern. Klicken Sie dazu auf den Link Ändern .
Schritt 7: Durch Klicken auf den Link Ändern wird das Dialogfeld Benutzer oder Gruppe auswählen geöffnet. Geben Sie im Feld Geben Sie den zu verwendenden Objektnamen ein den Typ Administratoren ein, und klicken Sie auf die Schaltfläche Namen überprüfen. Klicken Sie auf die Schaltfläche OK .


Wenn Sie sich mit einem Microsoft-Konto bei Windows 10 anmelden, geben Sie alternativ im Feld " Geben Sie den zu verwendenden Objektnamen ein " Ihre Microsoft-E-Mail-Adresse ein und klicken Sie auf die Schaltfläche Namen überprüfen. Wenn Sie dies tun, überprüft Windows 10, ob das Konto auf dem PC vorhanden ist, und zeigt automatisch den tatsächlichen Benutzernamen des Microsoft-Kontos in demselben Feld an.

Klicken Sie auf die Schaltfläche OK .
Schritt 8: Aktivieren Sie schließlich im Fenster Erweiterte Sicherheitseinstellungen für WindowsApps die Option Eigentümer für Untercontainer und Objekte ersetzen .
Unter Berechtigungen (siehe Abbildung unten) in der Spalte Zugriff sollte jetzt Vollzugriff angezeigt werden.
Klicken Sie auf die Schaltfläche Übernehmen . Windows 10 beginnt jetzt, die Berechtigungen des WindowsApps-Ordners zu ändern.

Schritt 9: Doppelklicken Sie auf den WindowsApps-Ordner und klicken Sie auf die Schaltfläche Weiter, wenn Sie das Bestätigungsdialogfeld sehen, um den WindowsApps-Ordner zu öffnen.

Das ist alles.