Microsoft hat begonnen, das neueste Windows-Update vom 10. Oktober 2018 (Version 1809) über den Windows Update-Dienst für Benutzer herauszugeben, die frühere Versionen von Windows 10 ausführen.
Wenn Sie es nicht erwarten können, die neueste Version von Windows 10 zu erhalten, oder wenn Sie Windows 10 aus irgendeinem Grund erneut installieren möchten, können Sie die neueste Version von Windows 10 problemlos von Microsoft herunterladen.
Diejenigen, die ein Upgrade auf Windows 10 durchgeführt haben, möchten möglicherweise eine Neuinstallation von Windows 10 vom USB-Laufwerk durchführen. Wenn Sie einer der Benutzer sind, die eine Neuinstallation oder Neuinstallation von Windows 10 durchführen möchten, werden Sie froh sein, dass Sie Windows 10 ISO jetzt legal von Microsoft kostenlos herunterladen können.

Sie können jetzt Windows 10 Home-, Windows 10 Home N-, Windows 10 Home Single Language-, Windows 10 Pro- und Windows 10 Pro N-ISO-Dateien von Microsoft herunterladen, ohne einen Product Key einzugeben.
Mit dieser Methode können Sie die neueste Version von Windows 10 ISO direkt von Microsoft herunterladen, ohne den Product Key eingeben zu müssen.
Um die Windows 10 ISO-Vollversion kostenlos herunterzuladen, müssen Sie die folgenden Schritte ausführen.
Laden Sie Windows 10 ISO herunter, ohne den Produktschlüssel einzugeben
Schritt 1: Besuchen Sie diese Seite von Microsoft und laden Sie das Media Creation Tool herunter. Wie Sie in der Abbildung unten sehen können, ist das Media Creation Tool sowohl in 32-Bit- als auch in 64-Bit-Versionen verfügbar. Überprüfen Sie Ihre Windows-Version und laden Sie die richtige Version von Media Creation Tool herunter.

Schritt 2: Führen Sie das Media Creation Tool als Administrator aus. Klicken Sie dazu mit der rechten Maustaste auf Media Creation Tool, und klicken Sie dann auf Als Administrator ausführen.
Schritt 3: Wählen Sie auf dem Startbildschirm die zweite Option Installationsmedium für einen anderen PC erstellen aus und klicken Sie auf die Schaltfläche Weiter .
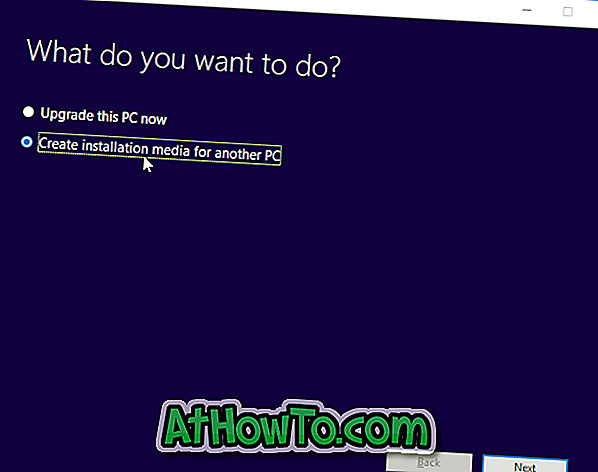
Schritt 4: Wählen Sie hier die Sprache, Ihre Edition von Windows 10 und anschließend die Architektur (32 oder 64-Bit). Wenn Sie sich nicht sicher sind, wählen Sie die Option Beide, um das Windows 10-ISO-Dokument herunterzuladen (das sowohl 32-Bit als auch 64-Bit enthält). Beachten Sie jedoch, dass die ISO-Dateigröße größer ist als die normale.
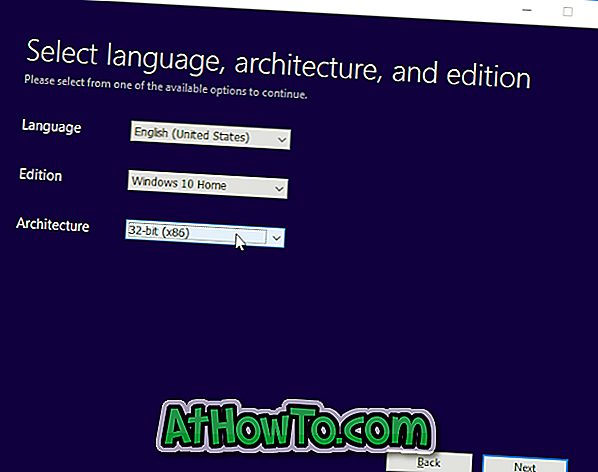
Klicken Sie auf die Schaltfläche Weiter .
Schritt 5: Wählen Sie im Bildschirm "Wählen Sie das zu verwendende Medium" die zweite Option mit dem Namen ISO-Datei aus und klicken Sie auf die Schaltfläche Weiter.
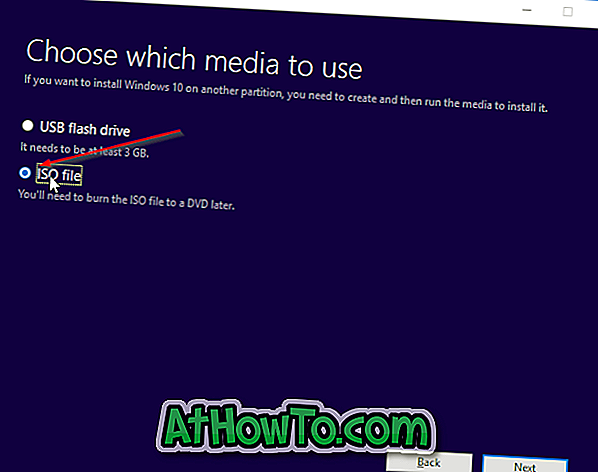
Wenn Sie stattdessen einen startfähigen USB von Windows 10 erstellen möchten, wählen Sie die erste Option mit dem Titel USB-Flashlaufwerk und dann dieselbe. Beachten Sie, dass alle Dateien auf dem USB-Laufwerk während der Vorbereitung von bootfähigem USB gelöscht werden.
Schritt 6: Sie werden aufgefordert, einen Speicherort für die ISO-Image-Datei auszuwählen. Wählen Sie einen Speicherort aus und klicken Sie auf die Schaltfläche Speichern, um den Download Ihrer Windows 10-ISO-Image-Datei zu starten.
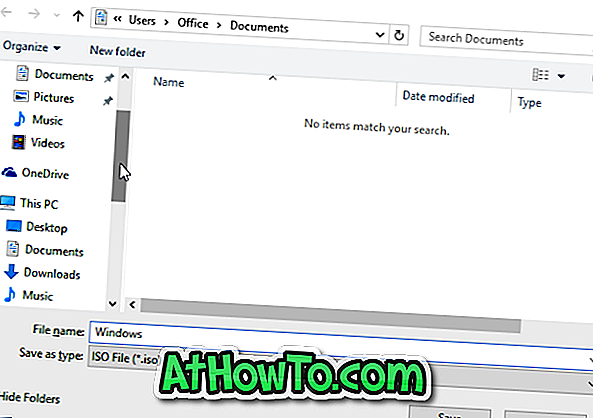


Wenn die ISO-Image-Datei fertig ist, können Sie unsere Anleitung zur Installation von Windows 10 über USB oder zum Erstellen einer startfähigen DVD für Windows 10 verwenden, um das startfähige Medium vorzubereiten.
Beachten Sie, dass Sie keinen Produktschlüssel eingeben müssen, wenn Sie eine Neuinstallation von Windows 10 durchführen oder eine Neuinstallation durchführen, nachdem Sie Ihren aktuellen PC von Windows 7 auf Windows 10 aktualisiert haben. Bei der Installation von Windows benötigen Sie jedoch einen Originalproduktschlüssel 10 auf einem neuen PC.

![So erhalten Sie die Windows 8-Multifunktionsleiste in Windows 7, Vista und XP Explorer [Exaktes Erscheinungsbild der Multifunktionsleiste]](https://athowto.com/img/vista-tweaks/942/how-get-windows-8-ribbon-ui-windows-7.jpg)












