Wenn Ihr Windows 10 langsam läuft, können Sie das Betriebssystem auf vielerlei Weise beschleunigen. Eine der Möglichkeiten ist, einige Systemressourcen freizugeben. Sie können die Nutzung der Systemressourcen reduzieren, indem Sie Anwendungen, Hintergrunddienste und visuelle Effekte schließen, die für Sie jetzt nicht wichtig sind.
Wie seine Vorgänger bietet Windows 10 auch viele visuelle Effekte, und Windows aktiviert die meisten davon standardmäßig. Fensteranimationen, Schatten unter dem Mauszeiger, Aero-Peek, Schlagschatten für Symbolbeschriftungen auf dem Desktop, Animationen in der Taskleiste und Schatten unter Fenstern sind visuelle Effekte.

Visuelle Effekte beanspruchen beträchtliche Systemressourcen und können Ihren Windows 10-PC verlangsamen, insbesondere wenn Ihr PC über weniger RAM (4 GB oder weniger) verfügt.
Wenn Ihr Windows 10 langsam läuft, können Sie visuelle Effekte deaktivieren, um die Leistung zu verbessern. Abhängig von der Größe des Arbeitsspeichers auf Ihrem PC kann die Deaktivierung visueller Effekte die Leistung von Windows 10 vernachlässigen.
Das Deaktivieren aller visuellen Effekte von Windows 10 oder das Deaktivieren bestimmter visueller Effekte ist einfach. Sie müssen keine Registrierungs- oder Systemdateien bearbeiten, um die visuellen Effekte zu deaktivieren.
Deaktivieren Sie visuelle Effekte in Windows 10, um die Leistung zu verbessern
So können Sie die visuellen Effekte von Windows 10 deaktivieren, um die Leistung von Windows 10 anzupassen.
Tipp: Wussten Sie, dass Sie durch die Umstellung auf SSD die Leistung Ihres PCs um bis zu 50% steigern können?
Schritt 1: Geben Sie im Suchfeld Start / Taskleiste Sysdm.cpl ein und drücken Sie die Eingabetaste, um das Dialogfeld Systemeigenschaften zu öffnen.

Schritt 2: Wechseln Sie zur Registerkarte Erweitert . Klicken Sie im Abschnitt Leistung auf die Schaltfläche Einstellungen . Sie sollten jetzt das Dialogfeld "Leistungsoptionen" sehen.

Schritt 3: Wählen Sie hier Anpassen, um die beste Leistung zu erzielen, wenn Sie alle visuellen Effekte deaktivieren und die bestmögliche Systemleistung erzielen möchten. Klicken Sie anschließend auf die Schaltfläche Übernehmen .

Wenn Sie jedoch bestimmte visuelle Effekte beibehalten möchten, wählen Sie die Option Benutzerdefiniert . Deaktivieren Sie die visuellen Effekte, die Sie nicht sehen möchten, und klicken Sie auf Anwenden .
WARNUNG: Wenn visuelle Effekte deaktiviert sind, sehen Schriftarten auf Ihrem PC möglicherweise ungerade aus. Wenn Sie das ursprüngliche Aussehen der Schriftarten wiederherstellen möchten, wählen Sie Glatte Kanten der Bildschirmschriftarten aus und klicken Sie auf Übernehmen.
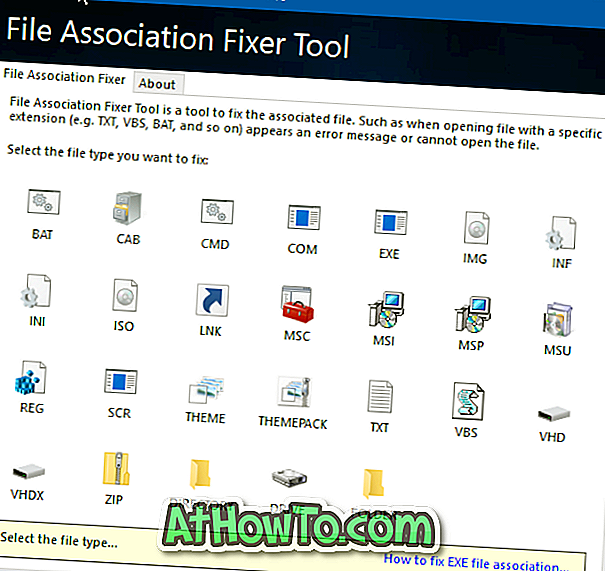



![Windows 7 ohne DVD / USB-Laufwerk installieren [Methode 1]](https://athowto.com/img/windows-7-guides/822/installing-windows-7-without-using-dvd-usb-drive.jpg)









